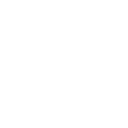Найдите ответ на интересующий Вас вопрос в базе знаний Dealer Mobility:
Справочник АЗС
Раздел "Заправки" предназначен для просмотра и поиска заправок выбранного типа топлива по цене, рейтингу и местоположению, а также для получения более детальной информации о выбранной заправке. Данные предоставляются сервисом MultiGo.
Для просмотра заправок перейдите в мобильном приложении в раздел Помощь. Откроется карта с заправками, где показаны все заправки с ценами установленного вида топлива.
Работа с картой АЗС
По умолчанию на карте показаны заправки с типом бензина АИ-92. Для просмотра заправок другого типа топлива нажмите на иконку в верхнем левом углу и выберите необходимый тип. Для скрытия меню типа топлива нажмите на эту иконку ещё раз.
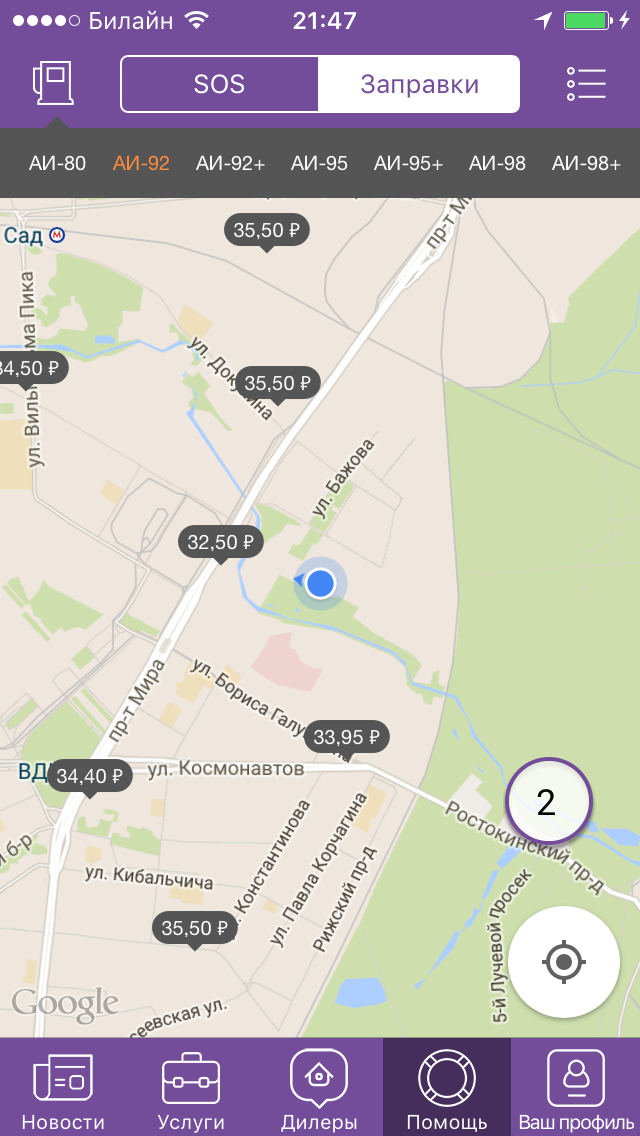
При нажатии на карте на бабл с ценой, откроется мини-карточка автозаправки, где расположена следующая информация: название АЗС, тип и цена топлива, расстояние до заправки, рейтинг и кнопка для построения маршрута.
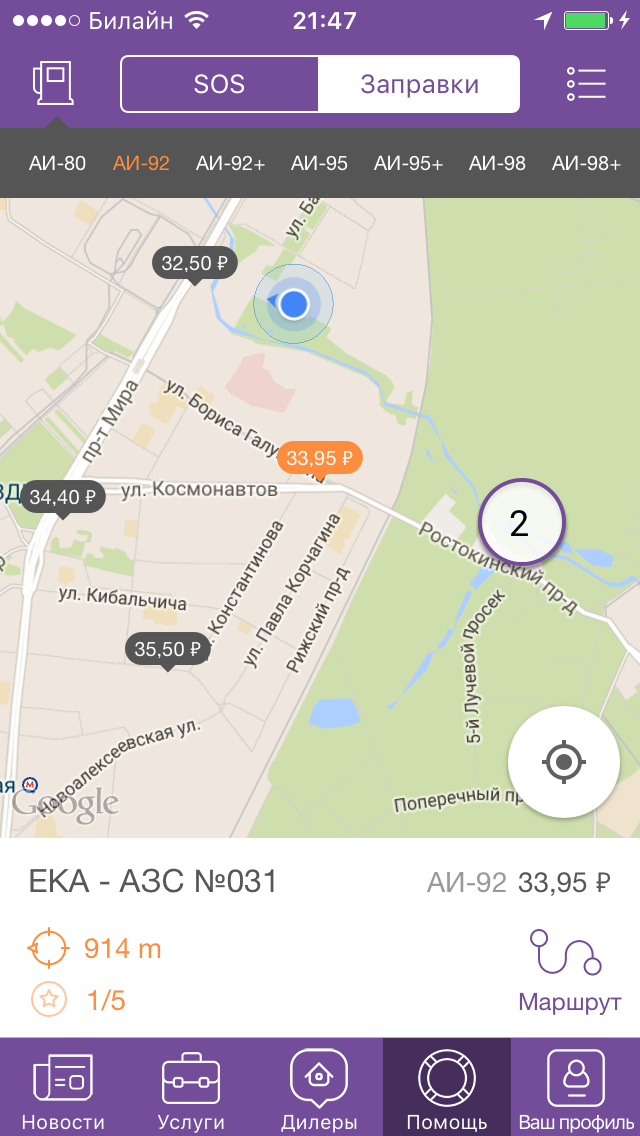
При нажатии в мини-карточке на кнопку "Маршрут" откроется установленное у пользователя приложение-навигатор с построенным маршрутом.
При нажатии на область мини-карточки откроется карточка АЗС, где указана дополнительная информация о заправке (см. ниже раздел Работа с карточкой АЗС).
Работа со списком АЗС
При нажатии на иконку в верхнем правом углу Вы попадете в список АЗС.
По умолчанию показан список заправок, отсортированный по цене. Сортировать список также можно по расстоянию и по рейтингу, открыв соответствующие вкладки.
При повторном нажатии на название сортировки список АЗС перелистнется в начало списка.
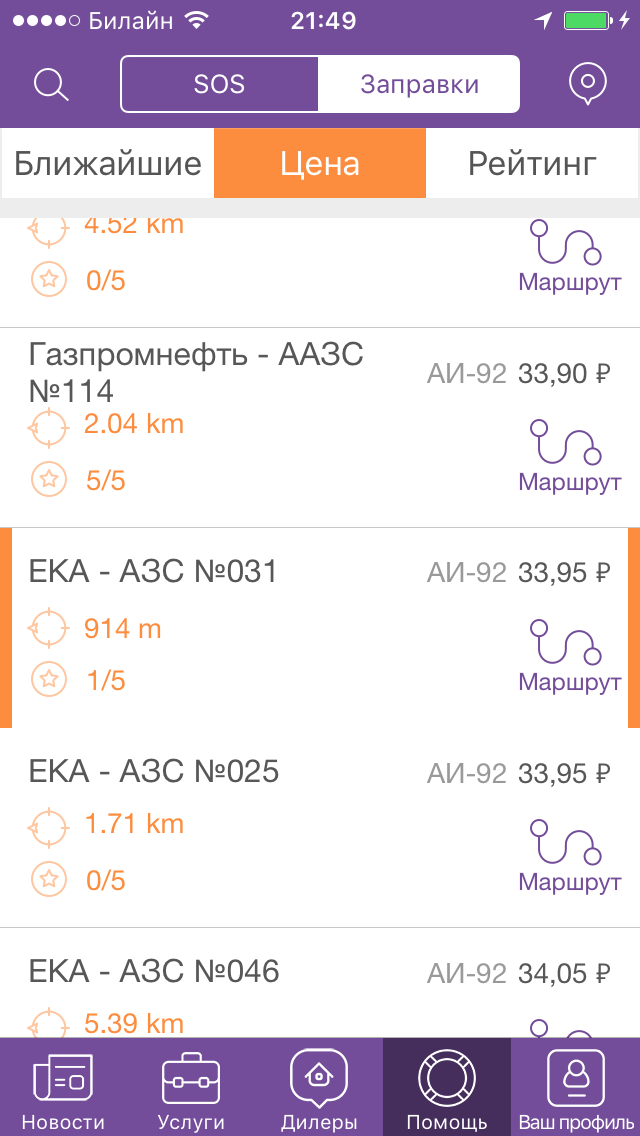
В списке заправок для каждой АЗС указаны: название, тип и цена топлива, расстояние до заправки, рейтинг и кнопка для построения маршрута.
При нажатии на область мини-карточки откроется карточка АЗС, где указана дополнительная информация о заправке (см. ниже раздел Работа с карточкой АЗС).
Для поиска в списке необходимой заправки нажмите на иконку "Поиск" в верхнем левом углу экрана, после чего в открывшемся поле начинайте вводить текст, при этом в процессе ввода будут подгружаться найденные заправки.
Для скрытия меню поиска нажмите повторно на иконку.
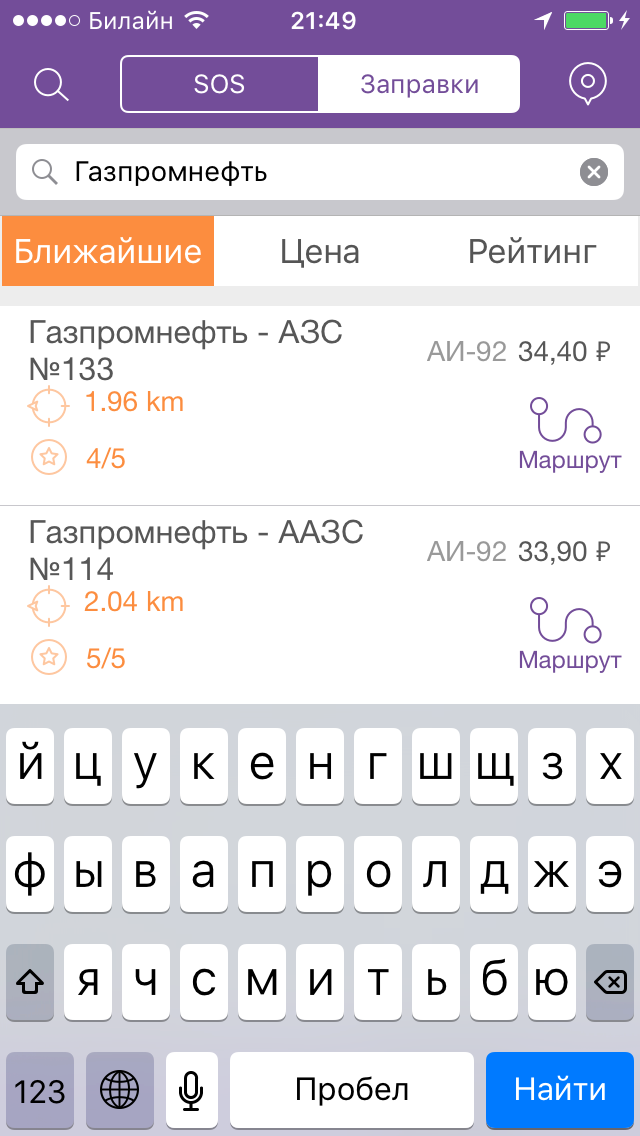
На экране списка также есть в верхнем правом углу кнопка для перехода на экран "Карта АЗС", при этом, если поле "Поиск" не пустое, то на карте будут показаны только найденные заправки. При нажатии в поле поиска на "х" данный фильтр будет сброшен.
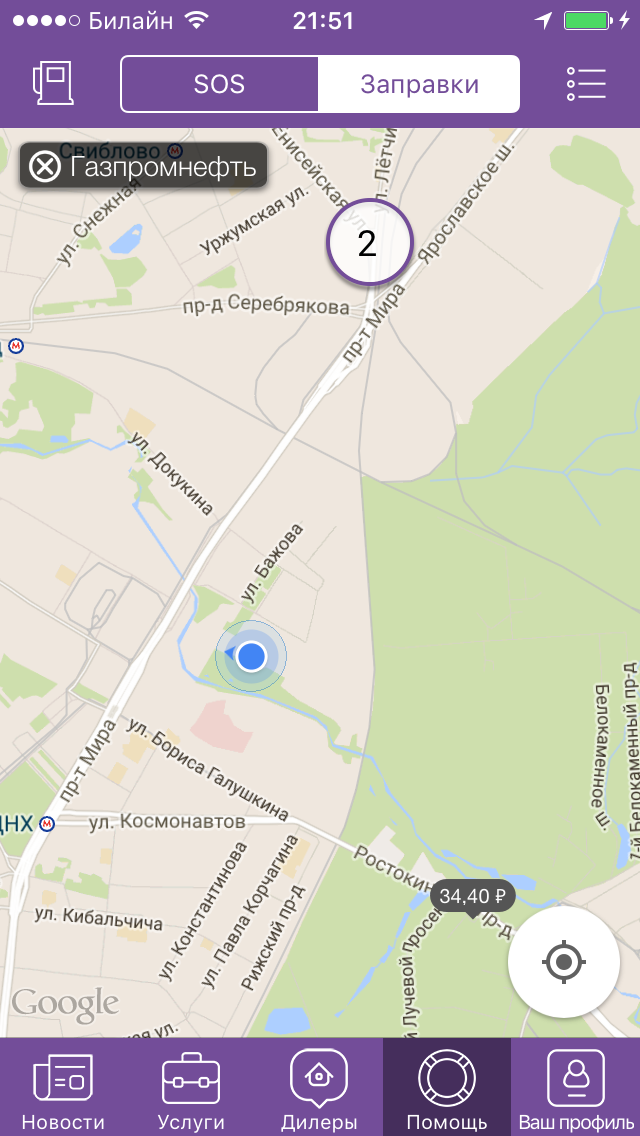
Работа с карточкой АЗС
В карточке АЗС можно просмотреть более детальную информацию о заправке:
- Название
- Номер телефона, нажав на который произойдет набор номера
- Рейтинг
- Расстояние до заправки
- Сайт заправки, нажав на ссылку откроется страница заправки в браузере
- Кнопка "Маршрут", нажатие на которую приведет в навигатор с построенным маршрутом
- Таблица с ценами и датой обновления всех видов топлива заправки
- Услуги
- Отзывы.

В карточке АЗС при нажатии на иконку в верхнем правом углу произойдет переход на карту для просмотра выбранной АЗС.
Вставка Emoji 🚀 в Заголовок и Текст специальных предложений / персональных предложений / новостей
Для вставки Emoji в заголовок или текст специальных предложений / персональных предложений / новостей ( в том числе и в сопутствующие им PUSH-уведомления) нужно выполнить 6 простых шагов:
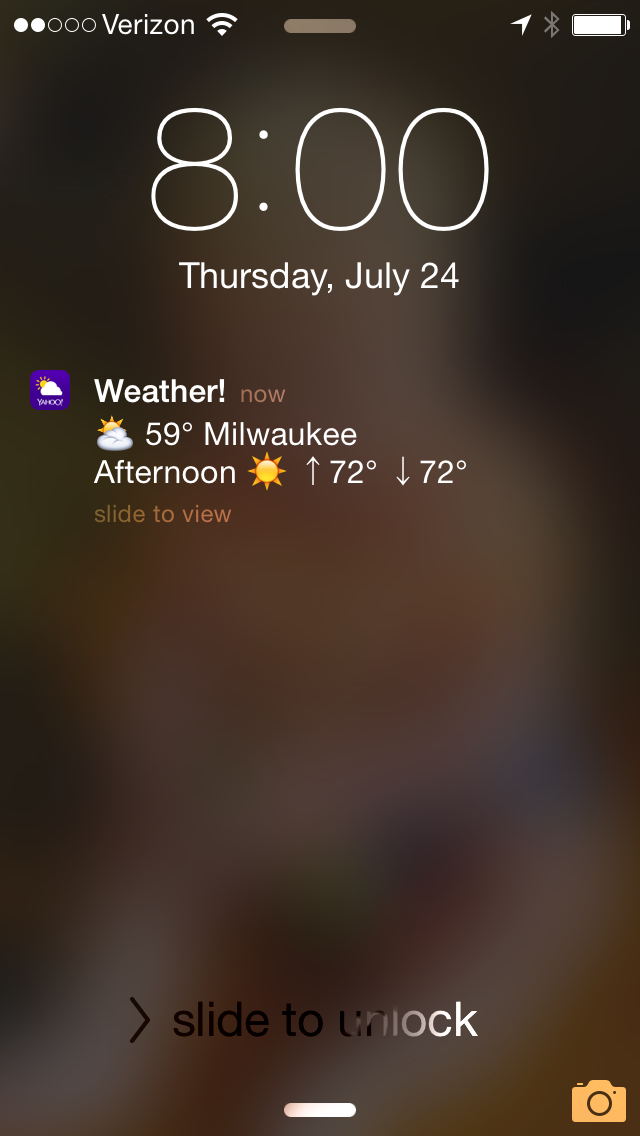
Отправка заявки на Запчасти
В мобильном приложении теперь есть возможность отправлять заявки на запчасти.
Для отправки заявки на запчасти нужно выполнить следующие действия:
1. В мобильном приложении в разделе Услуги нажмите иконку "Заказать запчасти"
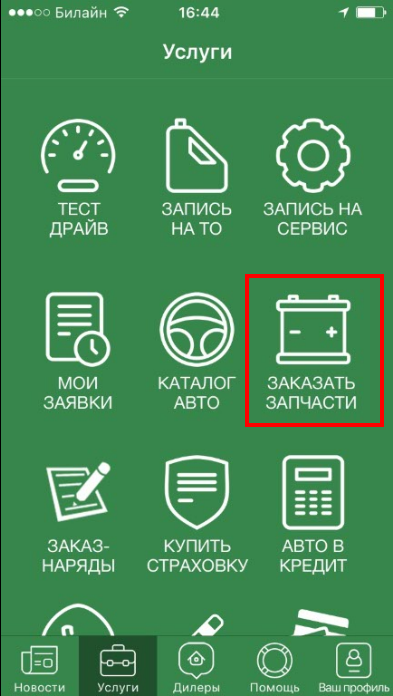
2. В открывшемся окне "Заказать запчасти" заполните обязательные поля:
- Ваш Авто - выберите из списка автомобиль, для которого необходимо заказать запчасти
- Дилерский Центр - выберите ДЦ, в котором хотите приобрести запчасти
- VIN - VIN автомобиля, для которого заказываете запчасти
- Описание запчасти - введите в это поле текстовую информацию о приобретаемых запчастях (название, модель, параметры).
- Фото (необязательно) - при необходимости прикрепите к заявке фото запчасти, которую хотите заказать.
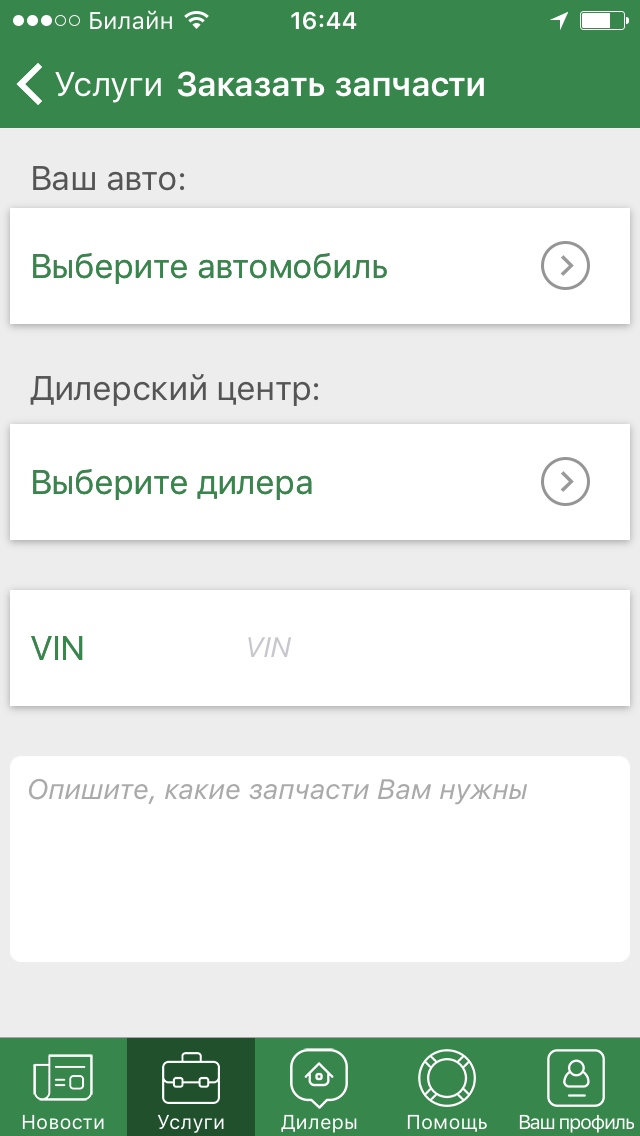
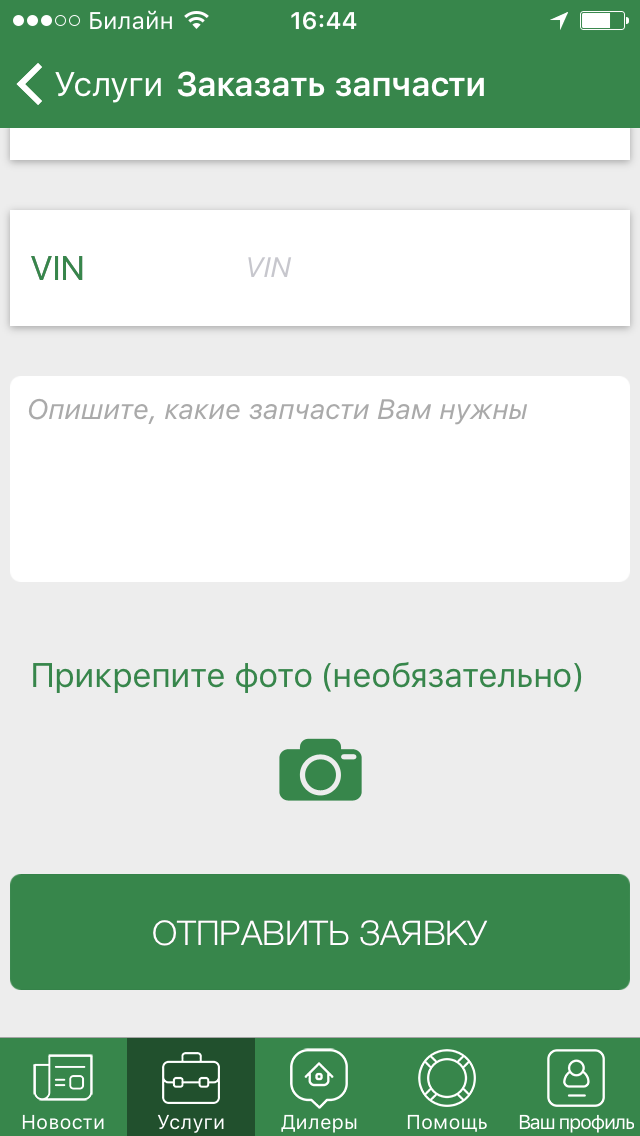
3. После заполнения нажмите кнопку "Отправить заявку".
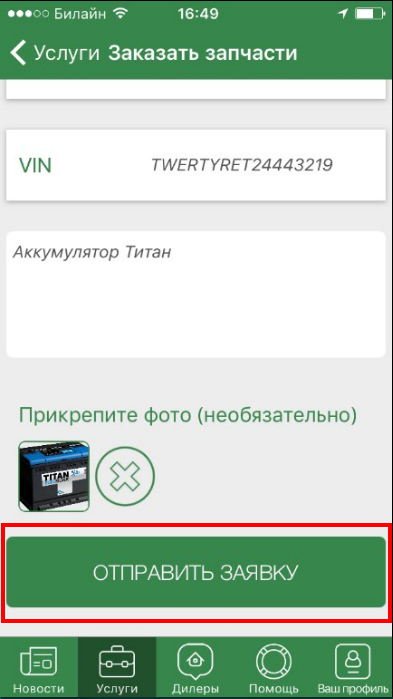

При подтверждении / отклонении заявки сотрудником ДЦ, пользователю придет пуш-сообщение. Также статус заявки можно посмотреть в разделе приложения Услуги -> Мои заявки.
Решение проблемы "Не доставляется PUSH на Android"
В случае, если от приложения Delaer Mobility пользователю не доходят PUSH-уведомления никакого типа, то порядок действий должен быть такой:
1. Убедиться, что:
- Данный пользователь точно попадает под портрет, по которому осуществляется отправка PUSH
- Данному пользователю НЕ доходят даже тестовые PUSH-уведомления
- Данный пользователь перезагрузил и переустановил приложение, но PUSH-уведомления ему не доставляется и после этого
- Данный пользователь НЕ залогинен на другом устройстве (чем то, на котором сейчас тестирует приложение и является незалогиненным пользователем)
- Данный пользователь успешно получает уведомления от других приложений DM
В случае, если пользователь подпадает под перечисленные в п.1 условия, ТО:
2. Причина проблемы - в настройках смартфона пользователя.
Проблема часто встречается в аппаратах китайских брендов: Meizu, Lenovo, Xiaomi, которые имеют интересную настройку в виде отключения автозапуска приложения и управления настройками включения и отключения пушей, а так же прочими разрешениями.
Создано это для – 1) Безопасности 2) Экономия заряда
Соответственно в настройках смартфона есть разные пункты:
Lenovo:
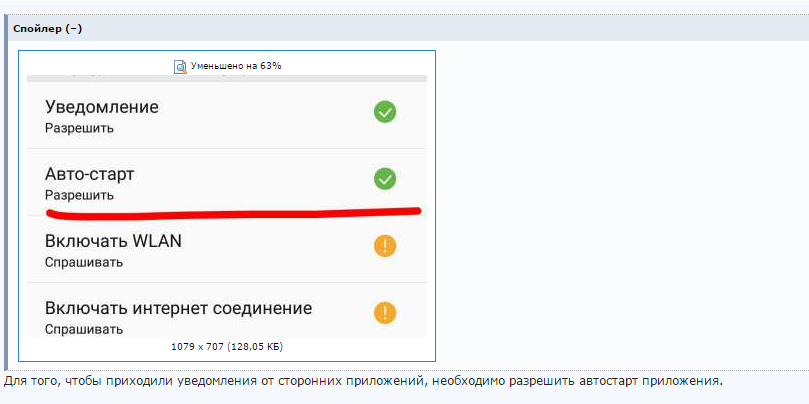
Meizu:
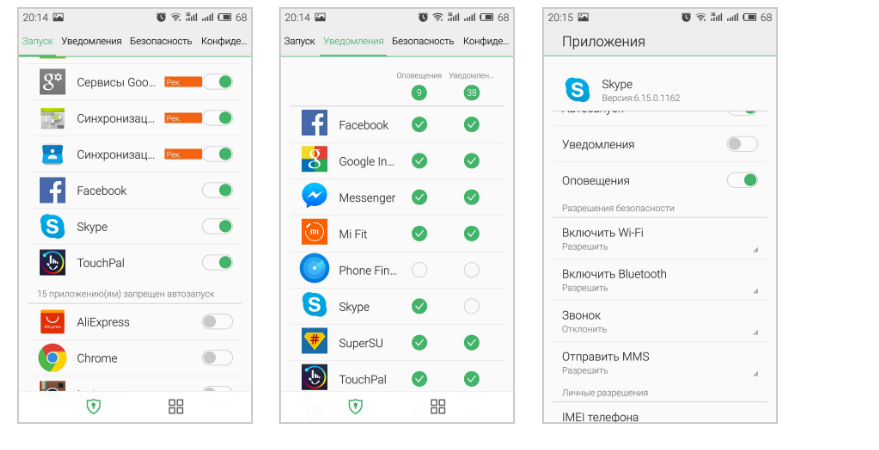
Xiaomi:
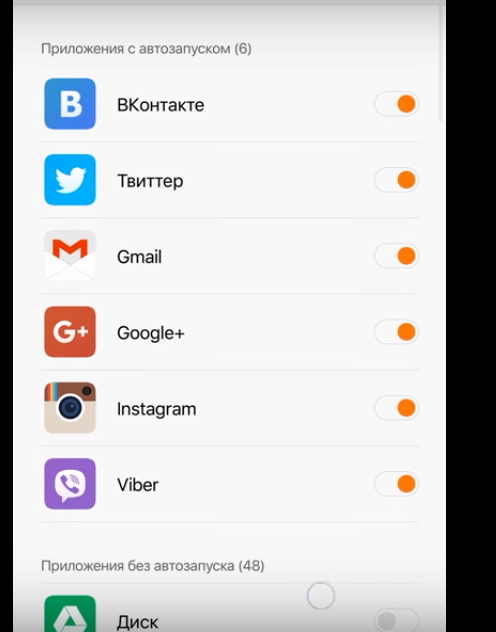

Таким образом, обладатели этих смартфонов - либо продвинутые пользователи, либо не знают о наличии данных настроек. Во втором случае они будут испытывать проблемы с доставкой PUSH, пока не сделают корректные настройки.
Как установить тестовое мобильное приложение iOS (iPhone)
Dealer Mobility для удобства пред-релизного распространения сборок мобильного приложения имеется так называемый Enterprise Account разработчика Apple. Он обеспечивает безопасность данных пользователя и удобство установки приложений внутри компании и для утверждения заказчиком.
Для того, чтобы установить любое приложение на платформе Dealer Mobility до его официального появления в App Store, нужно:
1. Получить ссылку на скачивание приложения из Конфигуратора (в получении ссылки может помочь аккаунт-менеджер или любой другой сотрудник продуктовой группы Dealer Mobility) вида https://dm.brightbox.ru/app_name/app?get
2. Пройти по ссылке с устройства iPhone / iPad
3. В открывшемся окне нажать по порядку:
- Установить профиль
- Установить приложение
- Подтвердить действие, нажав "Установить"
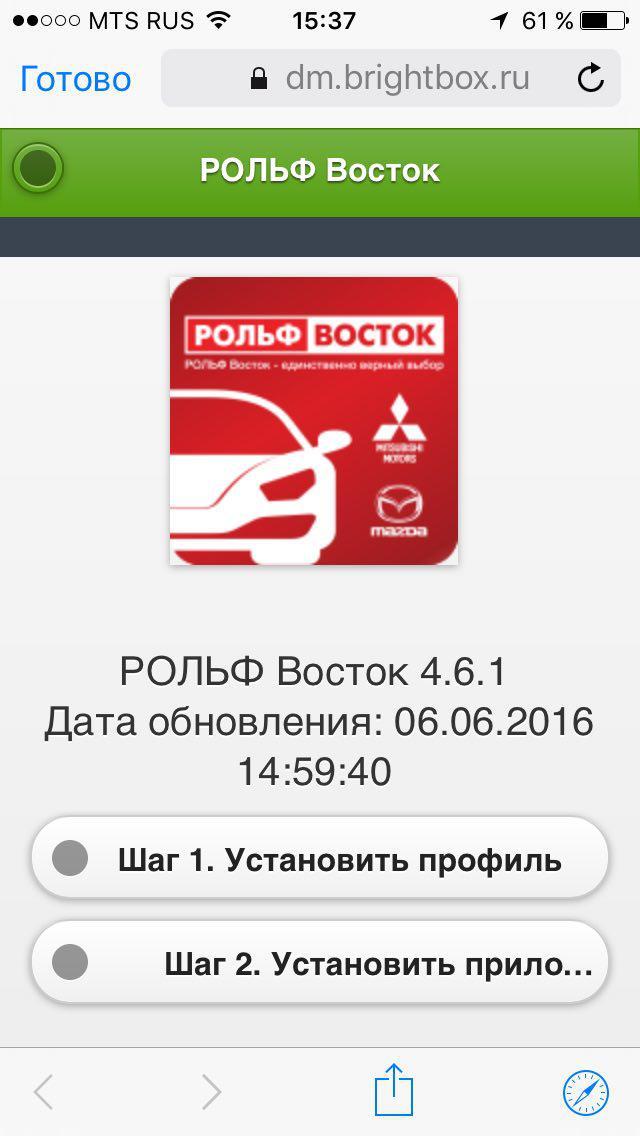
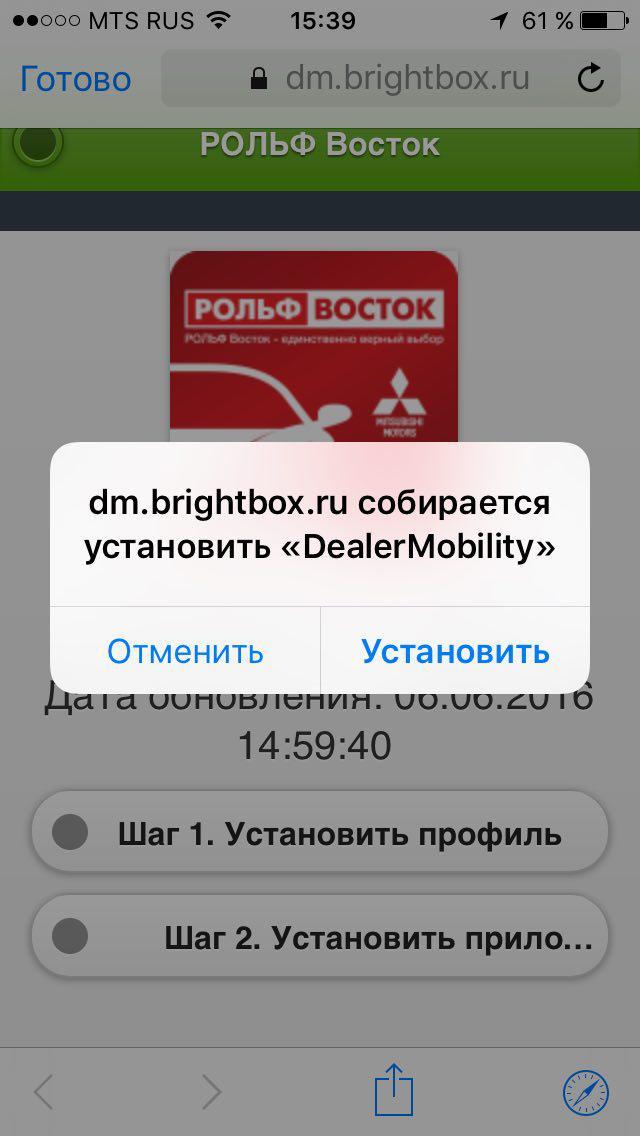
После нажатия на вышеуказанные кнопки никакого ответа системы не предусмотрено. Браузер можно свернуть. В фоновом режиме на Ваш смартфон начнется скачивание и установка приложения (на экране "Домой" можно будет увидеть статус установки приложения):

4. По завершении процесса установки, попытайтесь запустить приложение. Если Вы делаете это впервые, Вы увидите предупреждение и приложение НЕ будет запущено:
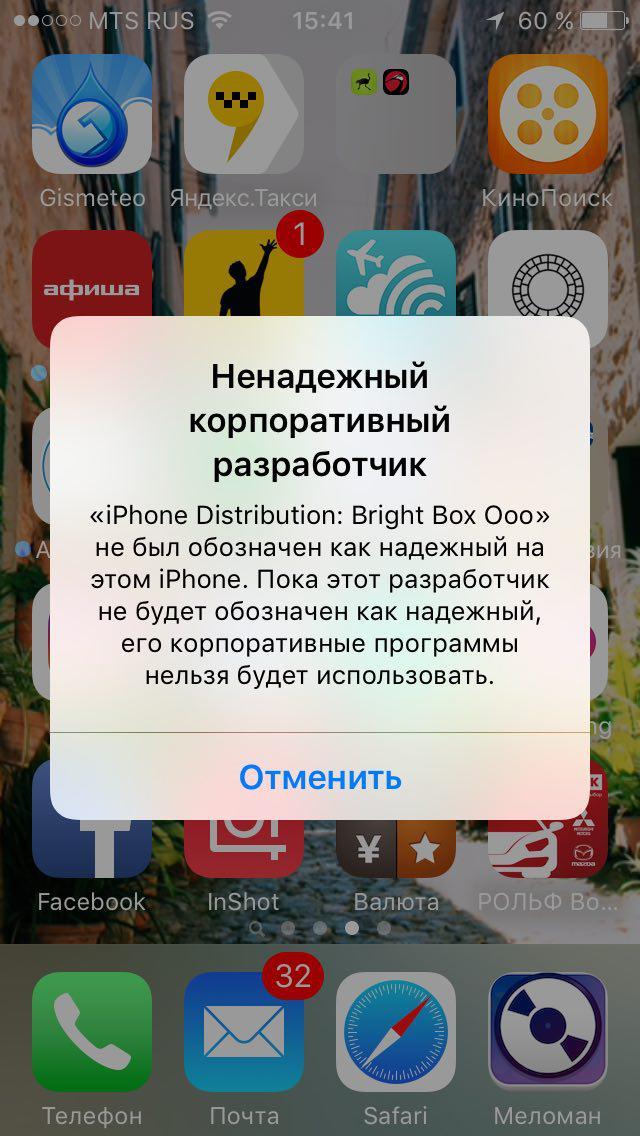
5. Для того, чтобы приложение в дальнейшем запускалось корректно, перейдите в раздел Настройки -> Основные -> Управление устройством и нажмите "Доверять Bright box Ooo", а затем подтвердите действие - "Доверять". Процедуру нужно будет пройти всего один раз, и в дальнейшем установка приложений от bright box будет доступна без ограничений:
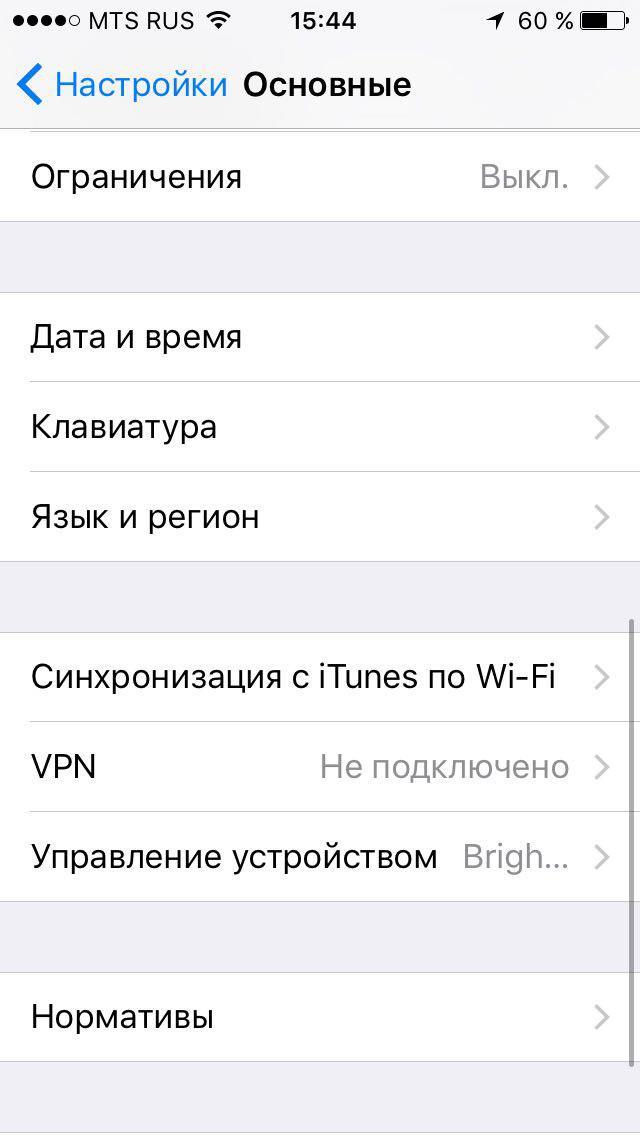
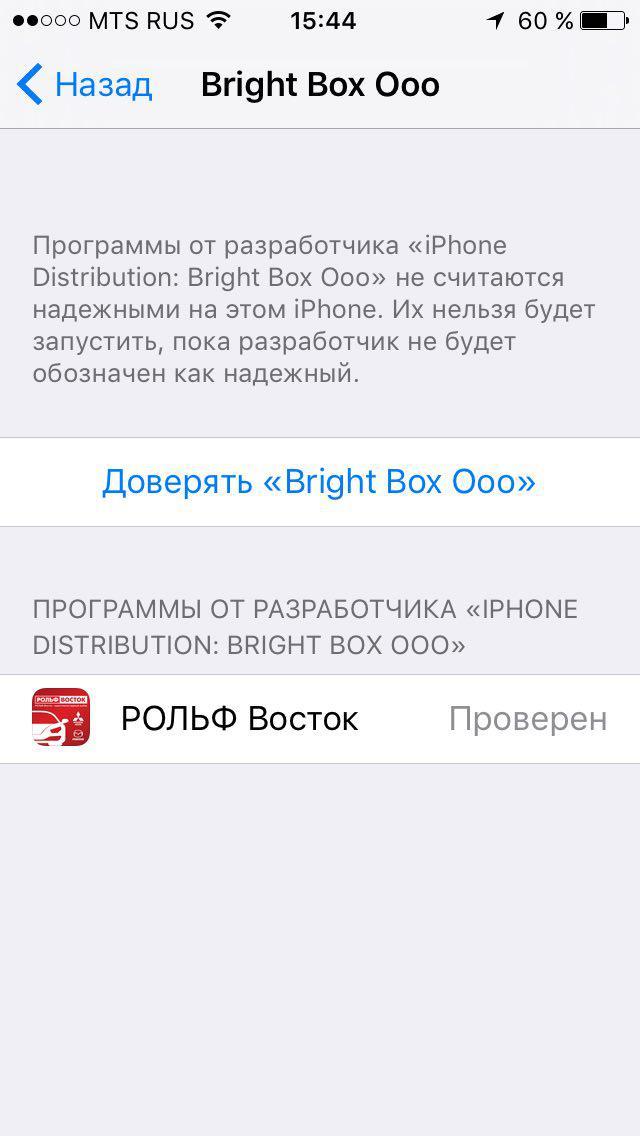
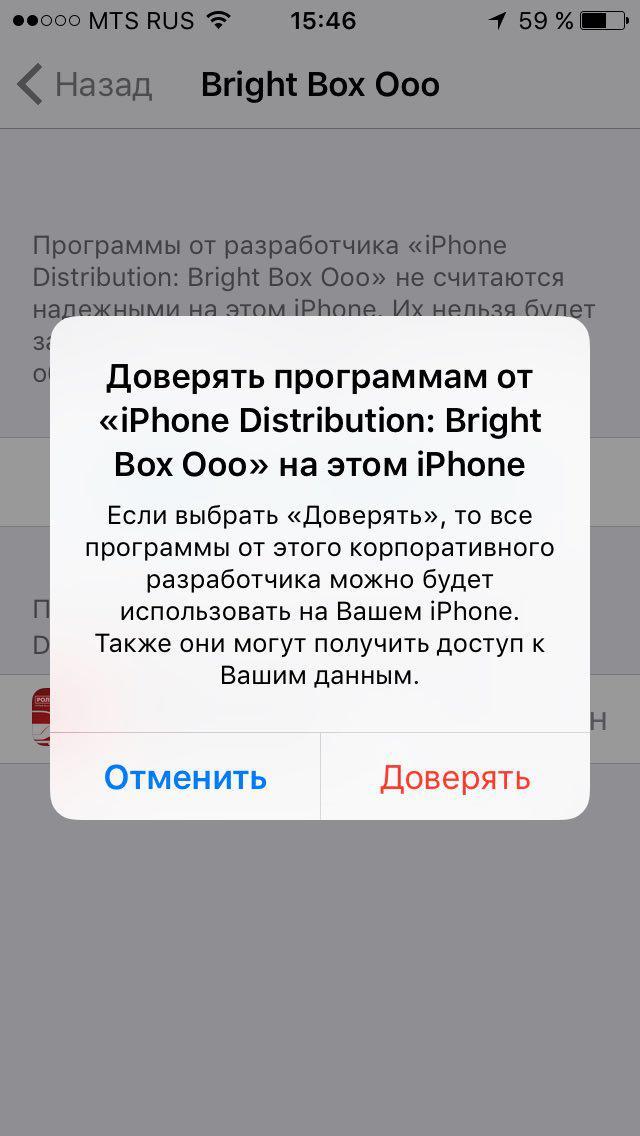
6. Готово! Запустите приложение. При необходимости повторите п.5.
Как получить ссылку на приложение в маркетах?
Чтобы найти интересующее вас приложение в App Store:
- Зайдите на http://linkmaker.itunes.apple.com/ru
- В поиске указываете название своего приложения, выбираете его, нажимаете «Ссылка на приложение»:
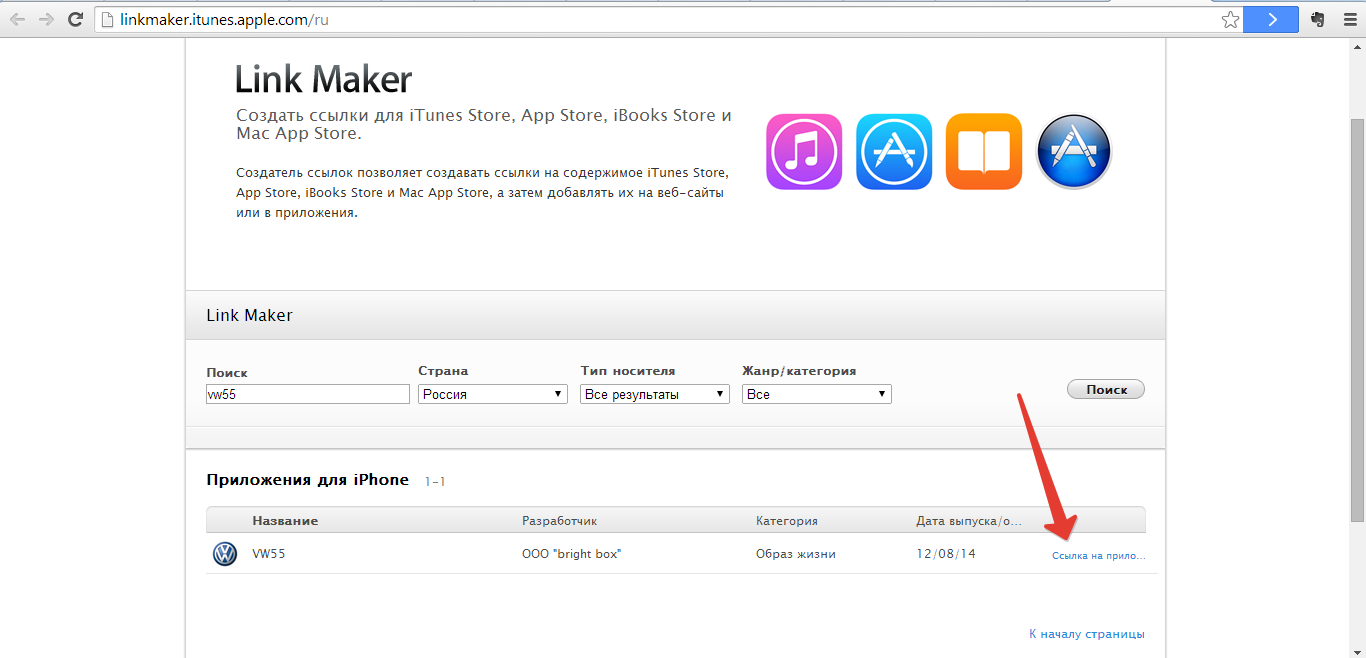
- Ура! В появившемся окне искомая ссылка – сверху:

Чтобы найти интересующее вас приложение в Google Play:
- Заходите на https://play.google.com/store, там все просто
- В строке поиска ищете приложение по названию
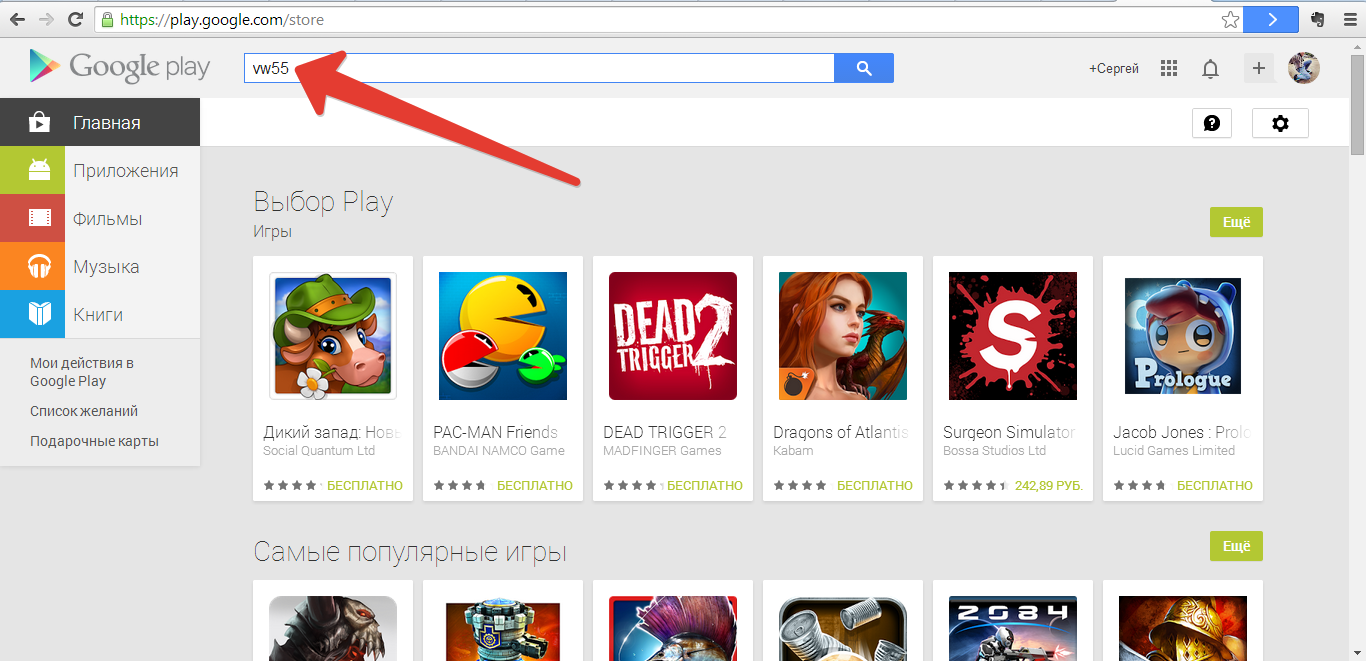
- Открыв страницу конкретного приложения, копируете ссылку из окна браузера
- Ура! Вы получили ссылку на приложение:
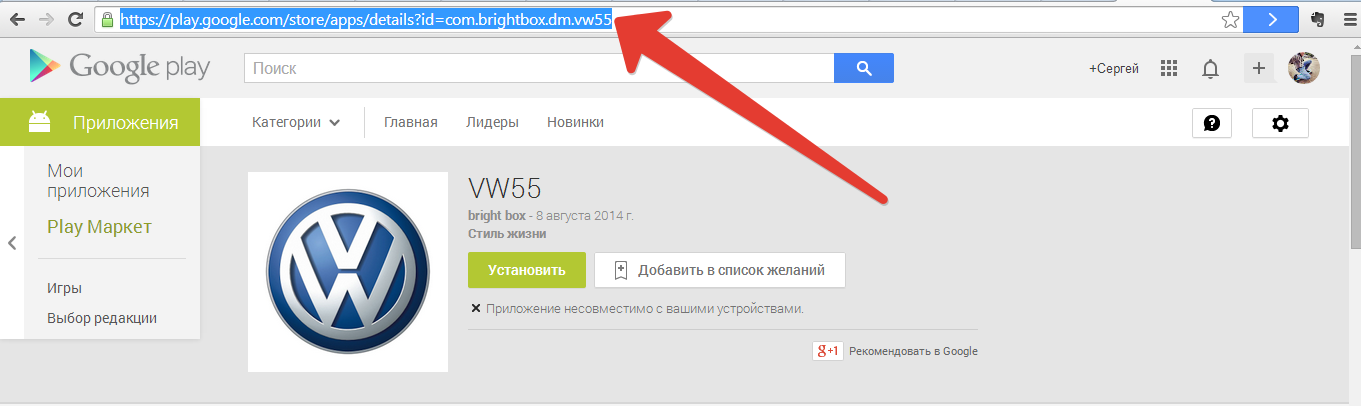
Требования к иконкам на экране Услуги
Иконки, отображаемые на экране Услуги должны удовлетворять 3 требованиям:
1.Формат: PNG с прозрачным фоном
2.Размер: 256*256 px 450 dpi
3.Padding (отступы от краев) 16 px с каждой из 4 сторон.
Просмотр списка новостей, фильтрация и поиск новостей
После запуска мобильного приложения открывается новостная лента. В ней для каждой новости отображены: Дата публикации, Заголовок новости, Краткое содержание, а также указано количество фотографий, прикрепленных к новости и количество лайков.
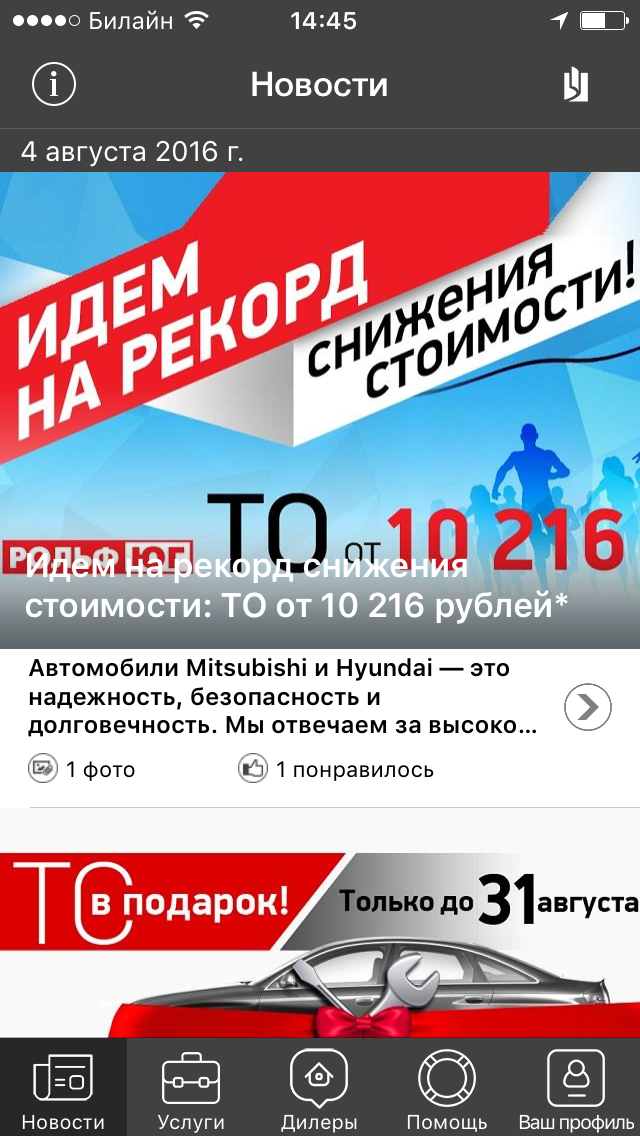
Для фильтрации новостей нажмите на кнопку "Фильтр" в правом верхнем углу приложения.
По умолчанию в новостной ленте показываются новости из всех источников. Также Вы можете снять или установить фильтры интересующих Вас каналов новостей.
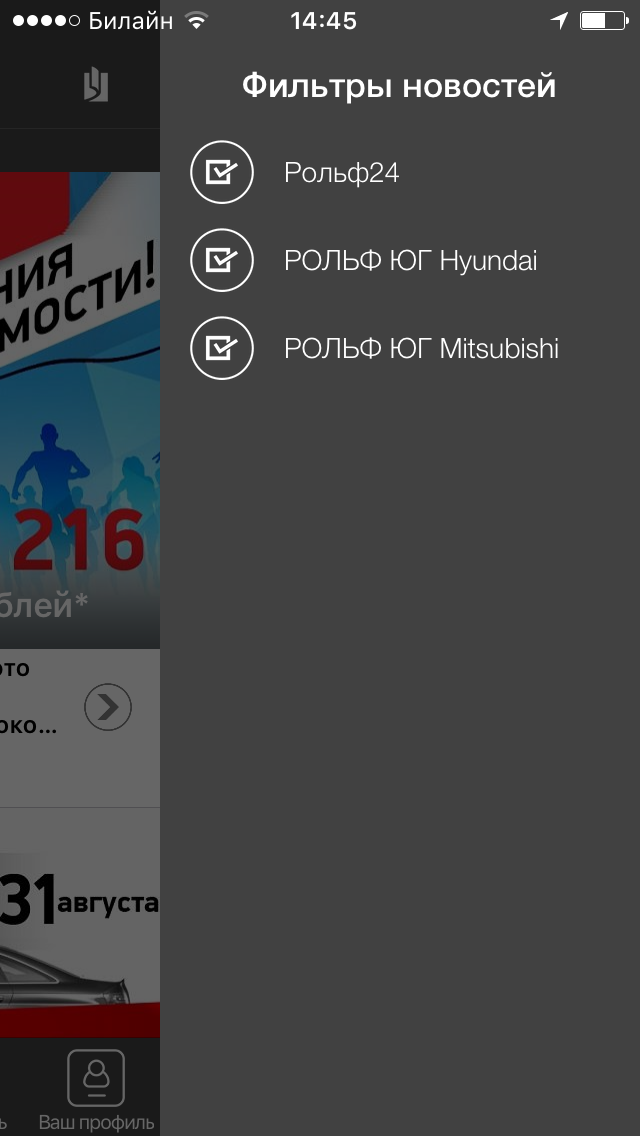
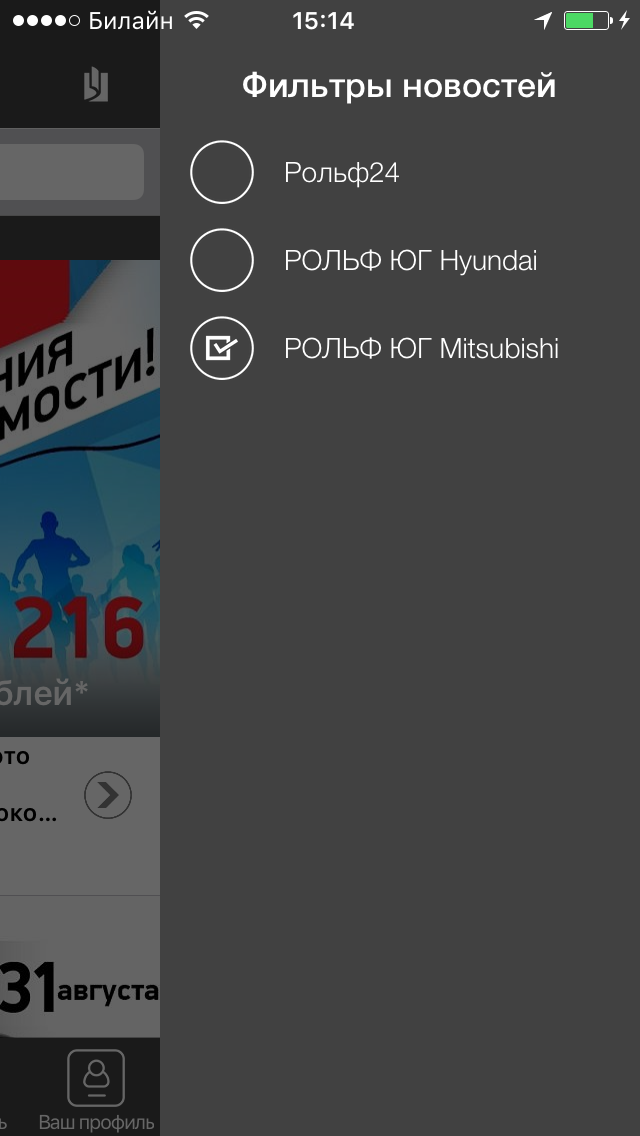
В приложении предусмотрен Поиск новостей, благодаря чему Вы сможете найти по введенному тексту необходимые новости из списка новостей. В iOS поле Поиск расположено над лентой новостей, на Андроид - в разделе Фильтры новостей.
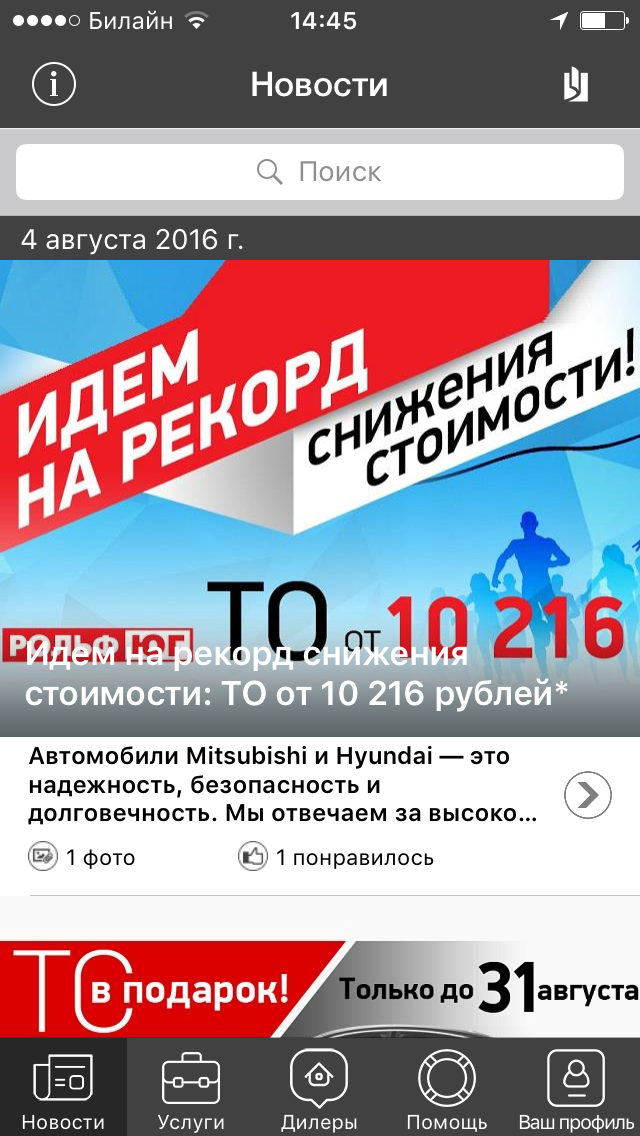

Просмотр конкретной новости
Для просмотра новости необходимо кликнуть по картинке либо по краткому содержанию новости, после этого открывается выбранная новость.
Сверху расположена картинка, если их несколько, то простым движением пальца по экрану влево можно просмотреть другие картинки, относящиеся к новости.
Ниже - название новости, дата публикации и источник публикации.
Далее следует текст новости, он может содержать видео, ссылки и гиперссылка на телефонные номера.

Под текстом новости находятся кнопки “Предыдущая новость” и “Следующая новость”, при нажатии которых открывается предыдущая либо следующая новости, соответственно.
Ниже может быть кнопка “Мне нравится”, если Вам понравилась новость можете отметить как понравившуюся, количество лайков к новости отображаются в общей ленте новостей при запуске МП.
Ниже может быть поле Комментарии, где можно оставить свои комментарии к новости:
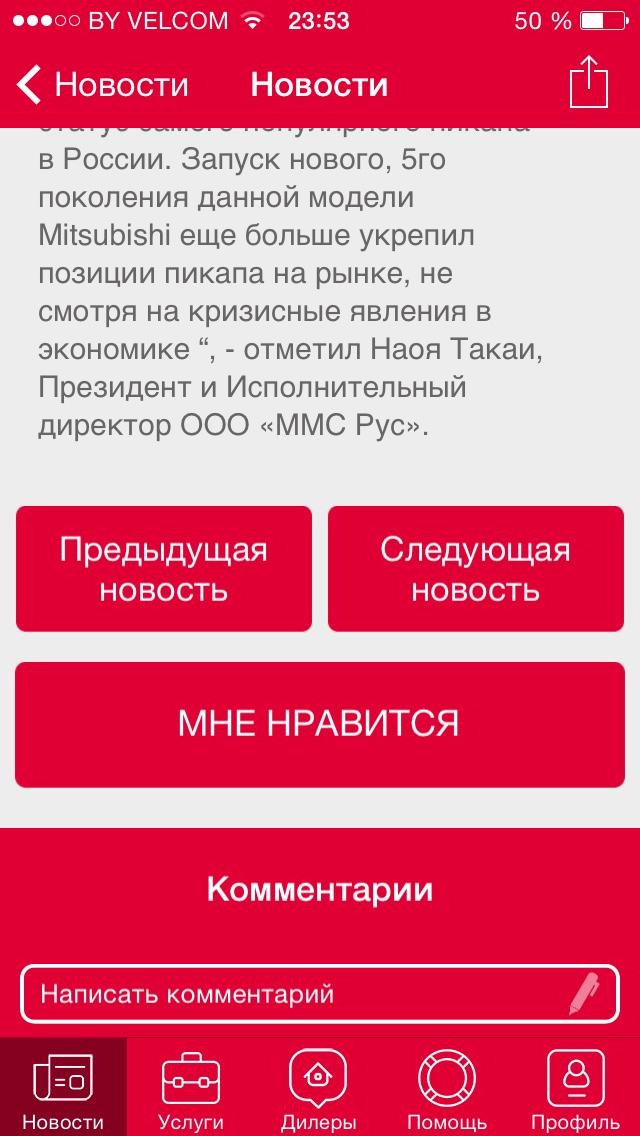
ВНИМАНИЕ! Оставить комментарии могут только зарегистрированные пользователи МП, это можно сделать указав свой номер телефона, на который придет смс-код подтверждения.
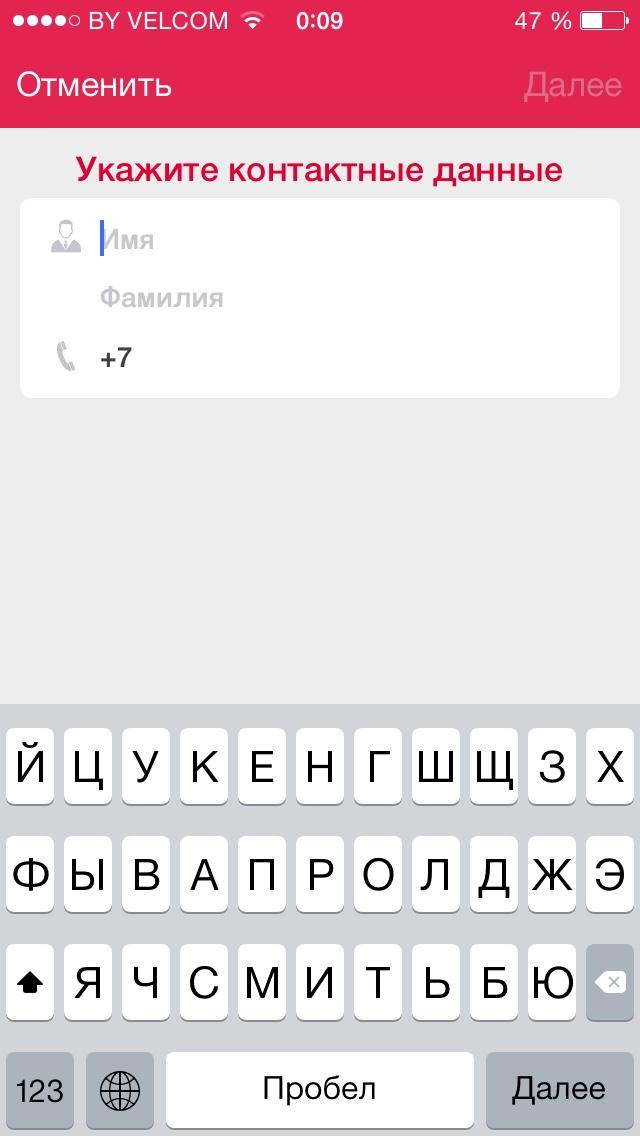
Просмотр спецпредложений в ленте новостей
В ленте новостей также могут быть отображены актуальные акции и специальные предложения автосалонов.
Специальное предложение можно определить по картинке, например:



Внизу под кратким описанием (заголовком) указано, сколько дней осталось до завершения акции:
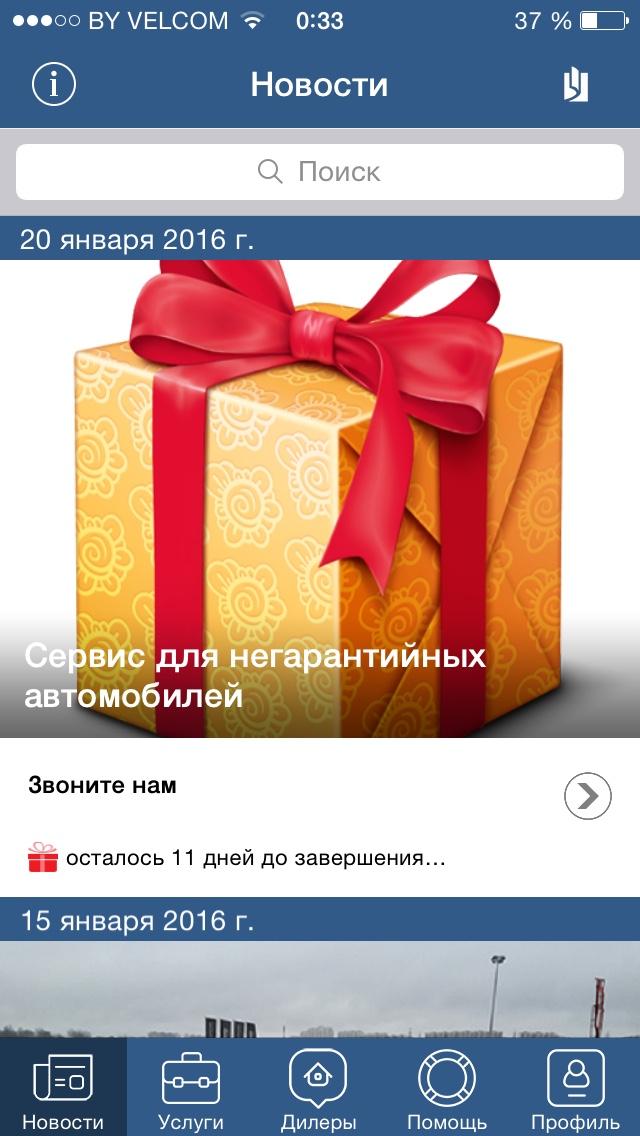
ВНИМАНИЕ! Акции и специальные предложения отображаются в ленте новостей в том случае, если при её создании в панели управления дилером была включена функция “Отображать в ленте новостей” :

Просмотр конкретного спецпредложения
При нажатии на картинку или краткое описание специального предложения в ленте новостей или в карточке дилера, открывается карточка спецпредложения.
В карточке спецпредложения сверху расположена картинка (опционально), соответствующая акции, ниже - название специального предложения, описание и кнопки для совершения звонка, отправки заявки на обратный звонок (опционально) и опционально могут быть кнопки для записи на услуги (если для акции настроена возможность записи на услугу):
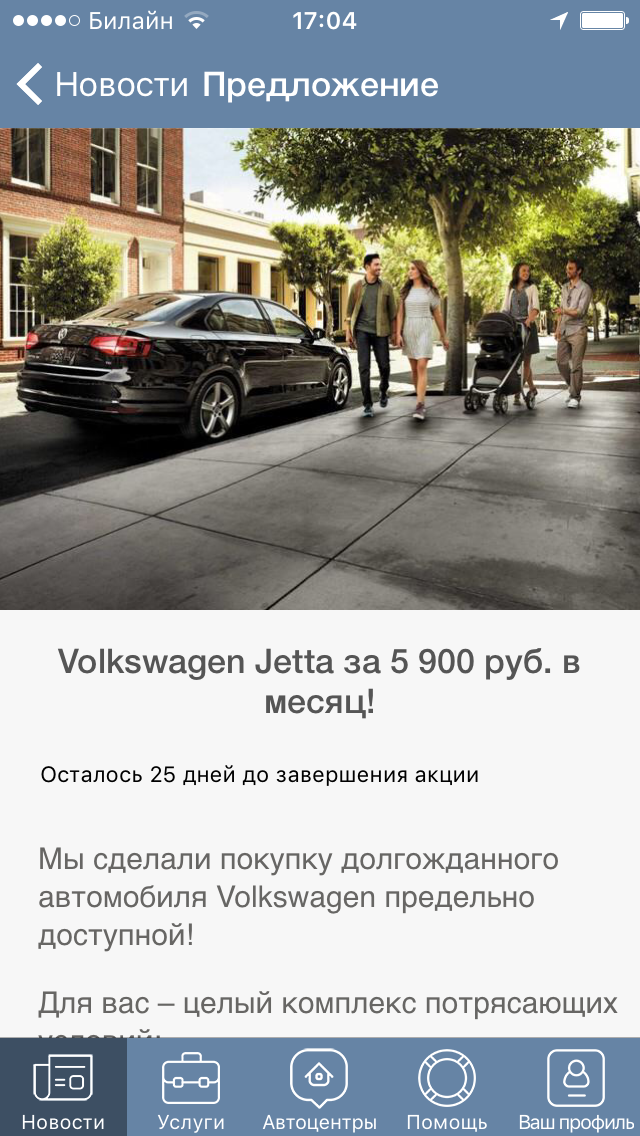
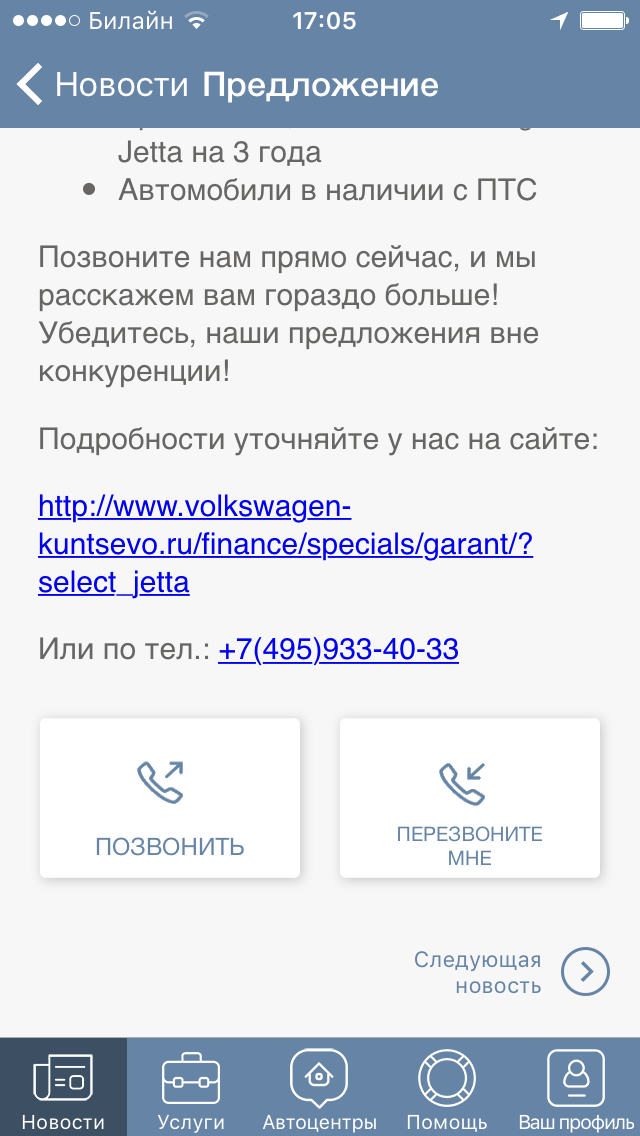
В описании акции может содержаться текст, картинки, видео, таблицы, ссылки:
2СКРИНа
При нажатии кнопки “ПОЗВОНИТЬ” происходит набор номера телефона, указанного для данной акции:
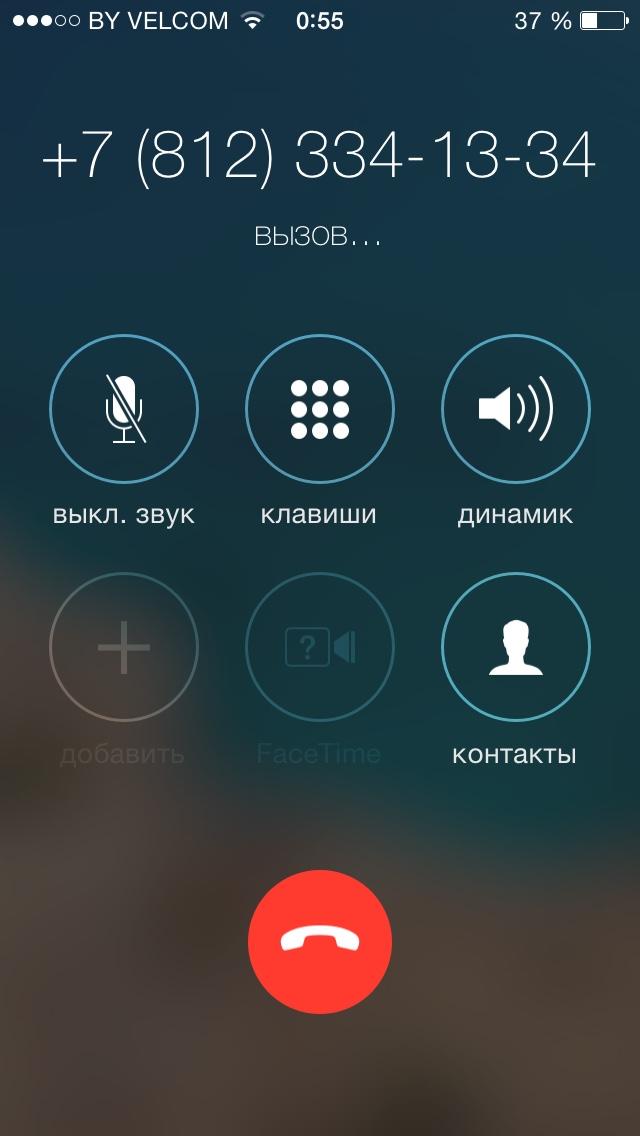
Опционально в карточке спецпредложения могут быть расположены дополнительные кнопки для связи с дилером - возможность заказать обратный звонок, записаться на услугу:
СКРИНЫ
При нажатии на картинку или краткое описание специального предложения в ленте новостей, открывается карточка спецпредложения.
Сверху расположена иконка, ниже название специального предложения, кнопка “ПОЗВОНИТЬ”, под кнопкой указано, сколько дней осталось до завершение акции, а ниже располагается текст акции:
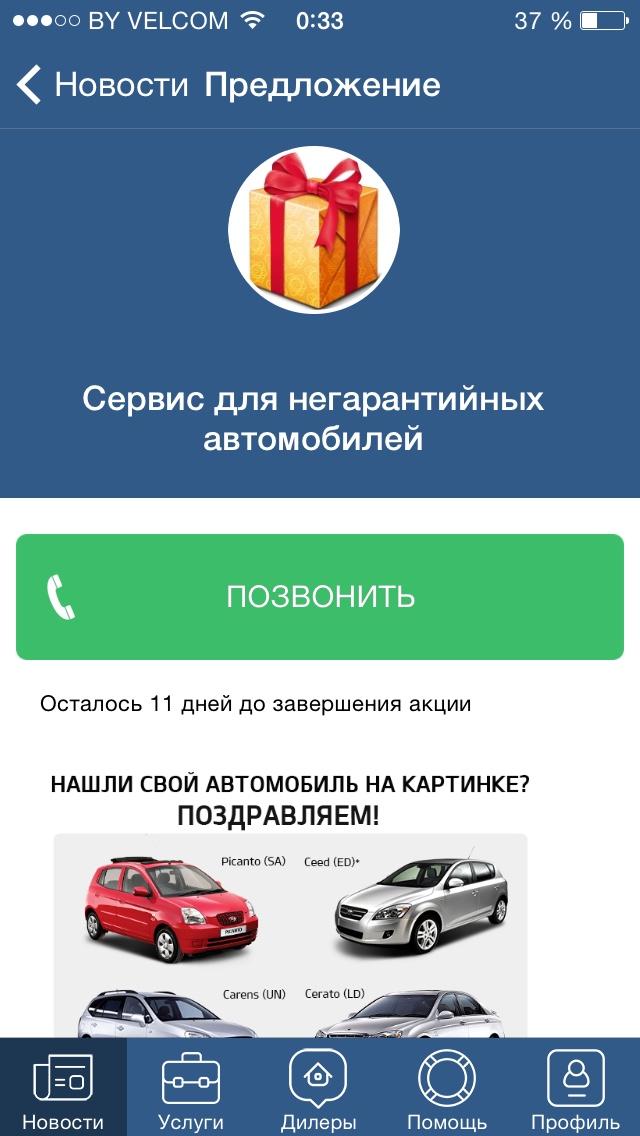
При нажатии кнопки “ПОЗВОНИТЬ” происходит набор номера телефона, указанного для данной акции:
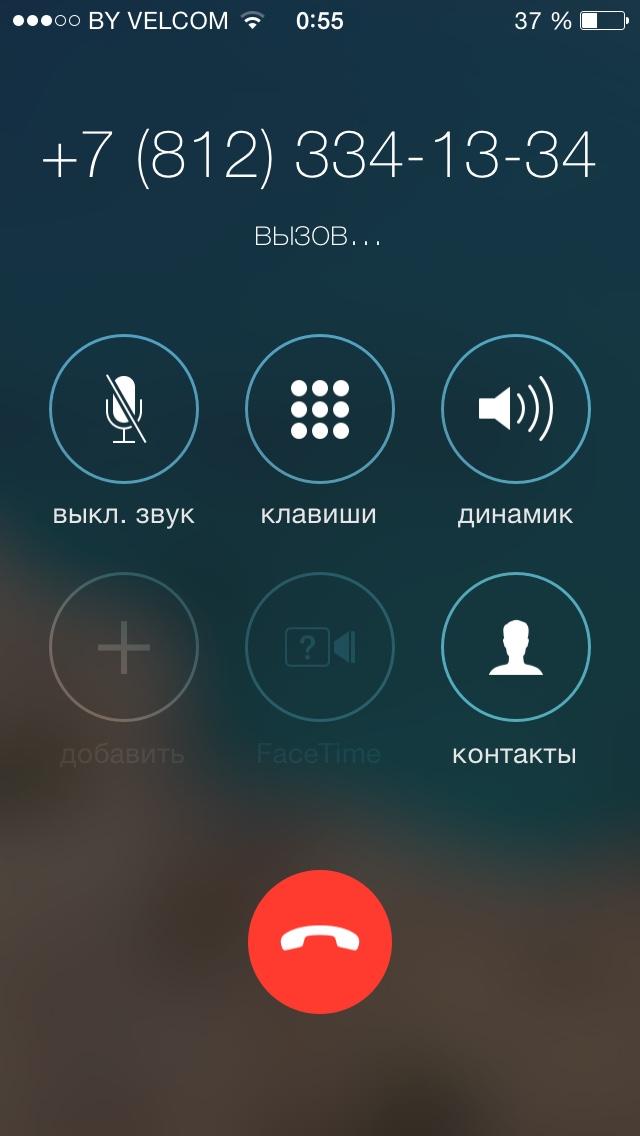
Специальное предложение может содержать текст, картинки, видео, ссылки и гиперссылки.
Опционально в карточке спецпредложения могут также быть расположены дополнительные кнопки для связи с дилером - "ЗАПИСАТЬСЯ" и "ЗАКАЗАТЬ ЗВОНОК"
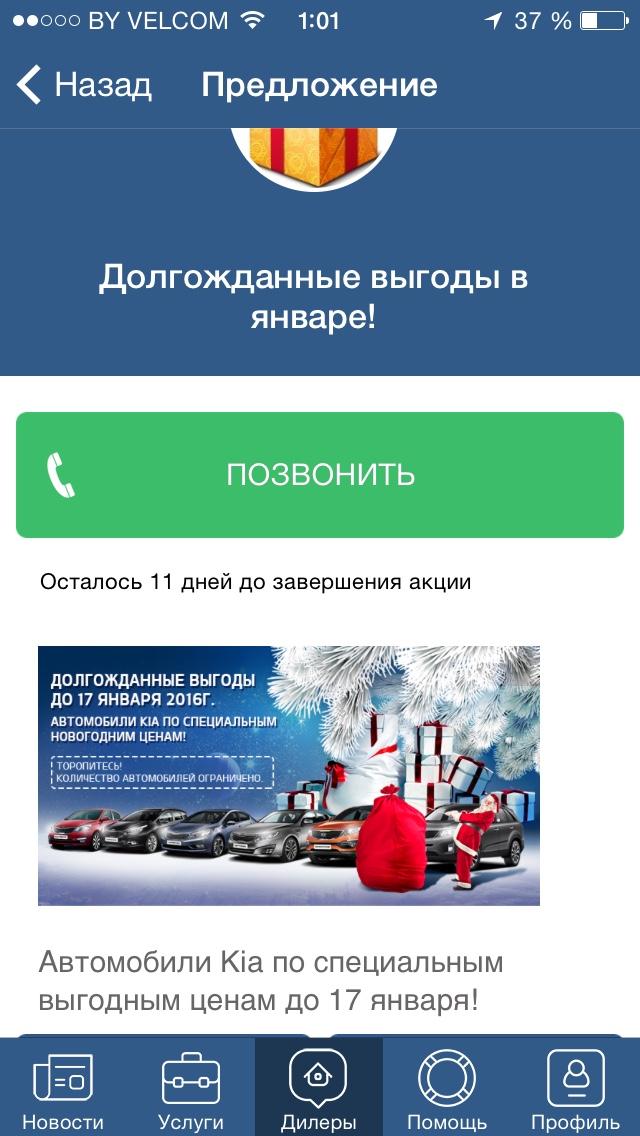
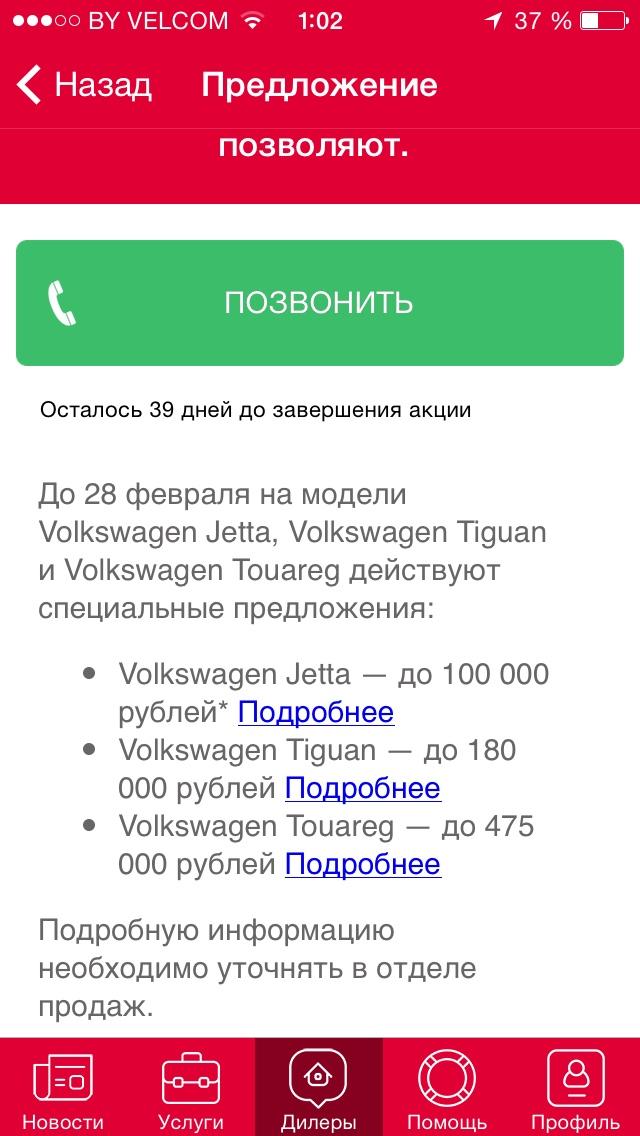
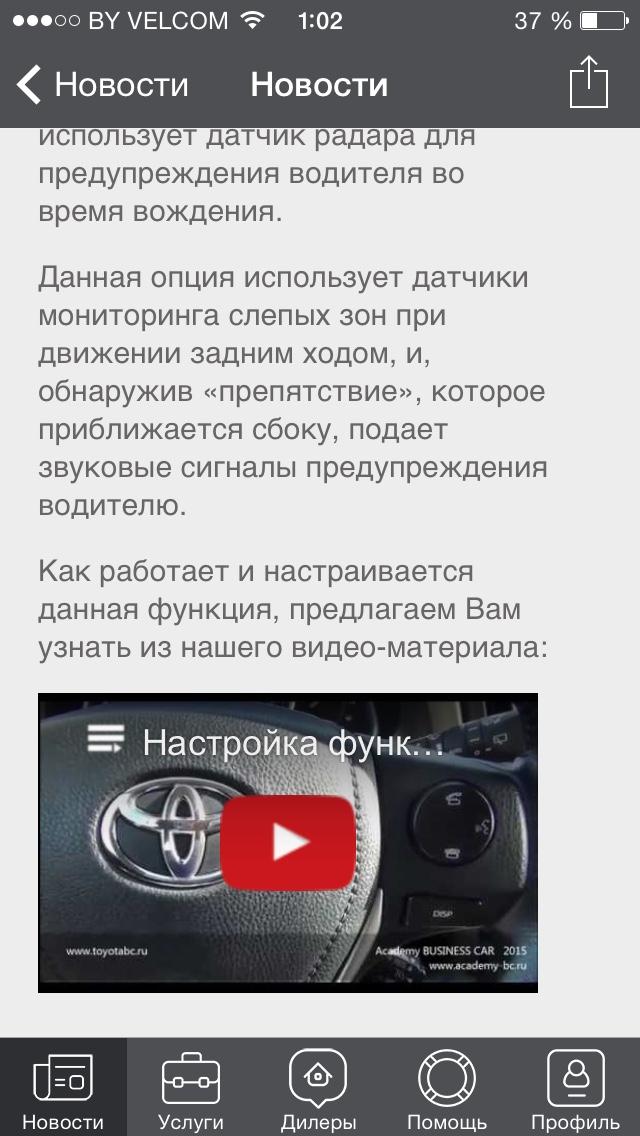
Просмотр полного списка спецпредложений
Для того, чтобы посмотреть все актуальные специальные предложения, необходимо в мобильном приложении зайти во вкладку «Дилеры», далее из появившегося списка выбрать интересующий автосалон (если их несколько), таким образом мы попадаем в карточку дилера.
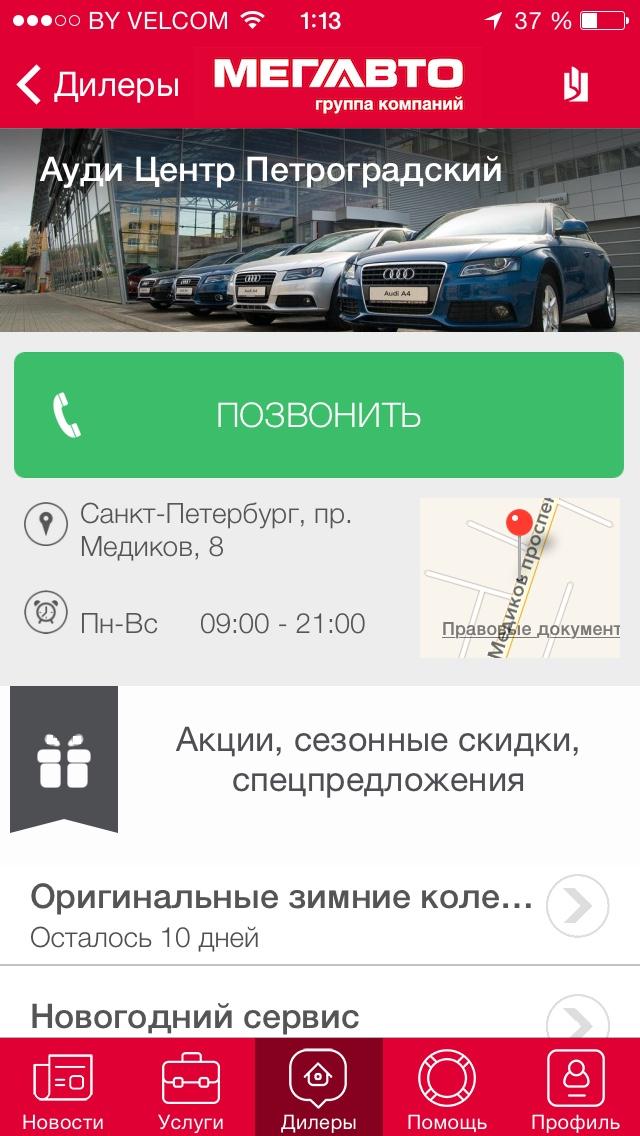
В карточке дилера есть раздел “Акции, сезонные скидки, спецпредложения”. Там отображено четыре последнии акции, для того чтобы посмотреть весь список необходимо нажать кнопку “ПОКАЗАТЬ ВСЕ АКЦИИ”. Специальные предложения расположены в хронологическом порядке по количеству оставшихся дней проведения акции, т.е. сверху расположены акции, которые закончатся раньше, ниже расположены акции, у которых срок окончание дольше (количество оставшихся дней прописано под названием каждой акции):
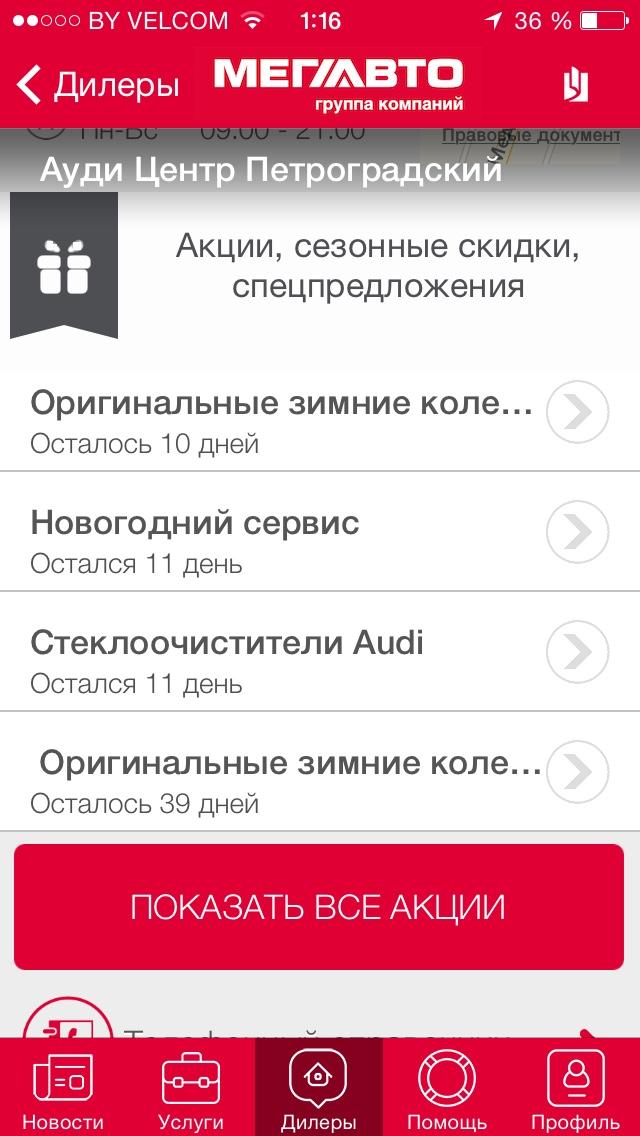
Для прочтения полного текста акции нужно нажать на кнопку перехода либо на название специального предложение. (Далее см. Просмотр конкретного спецпредложения)
Авторизация в приложении
Для авторизации в мобильном приложении необходимо зайти во вкладку “Профиль”, далее внести корректный номер мобильного телефона, нажав на соответствующую строку из списка параметров.
После ввода номера нажать “Далее”. В течение примерно 5 минут придет СМС-сообщение с кодом (если сообщение не доходит в течение 20 минут или более, запросите код повторно или обратитесь к своему мобильному оператору.
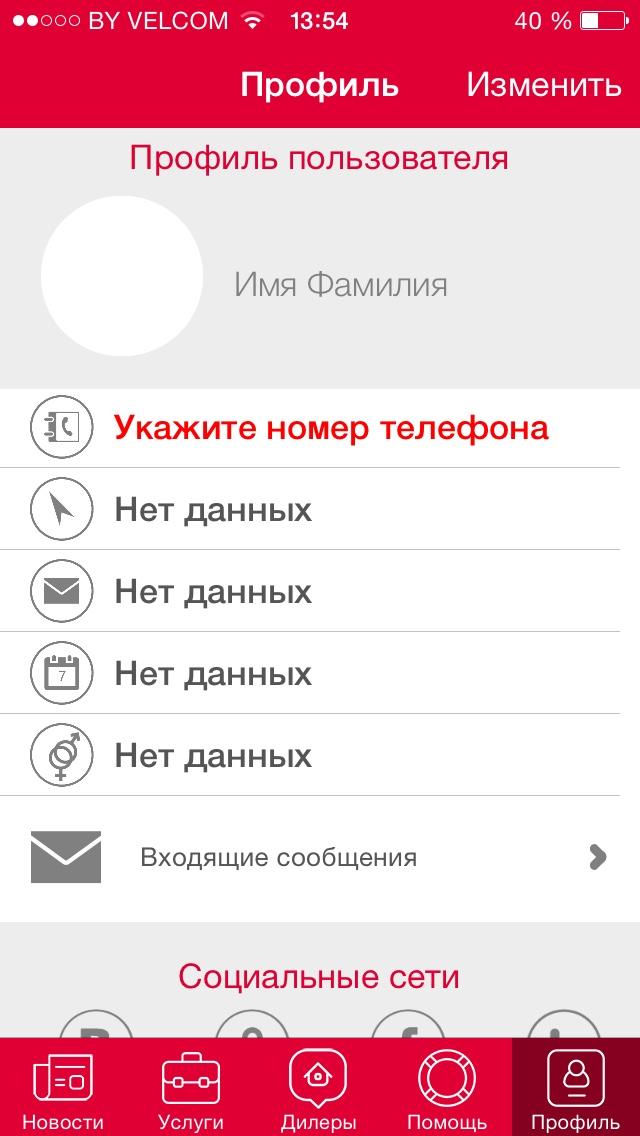

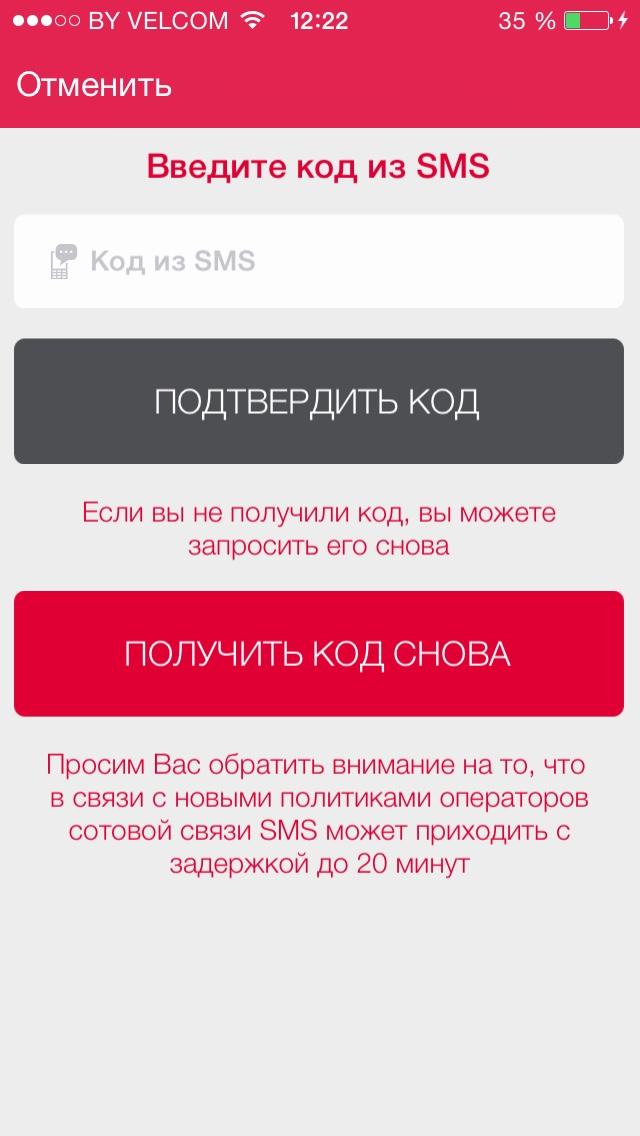
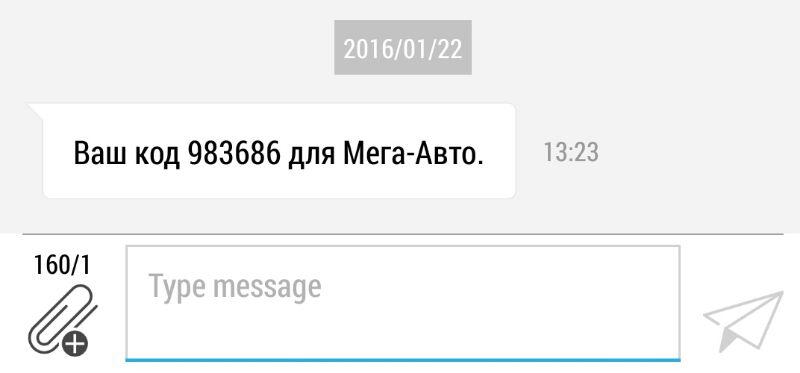
Чтобы внести личные данные и фото, необходимо нажать кнопку “Изменить”, которая находится в правом верхнем углу экрана (iOS) или нажмите на желаемое поле для изменения (Android).
После внесения всех возможных данных необходимо нажать кнопку “Сохранить”:
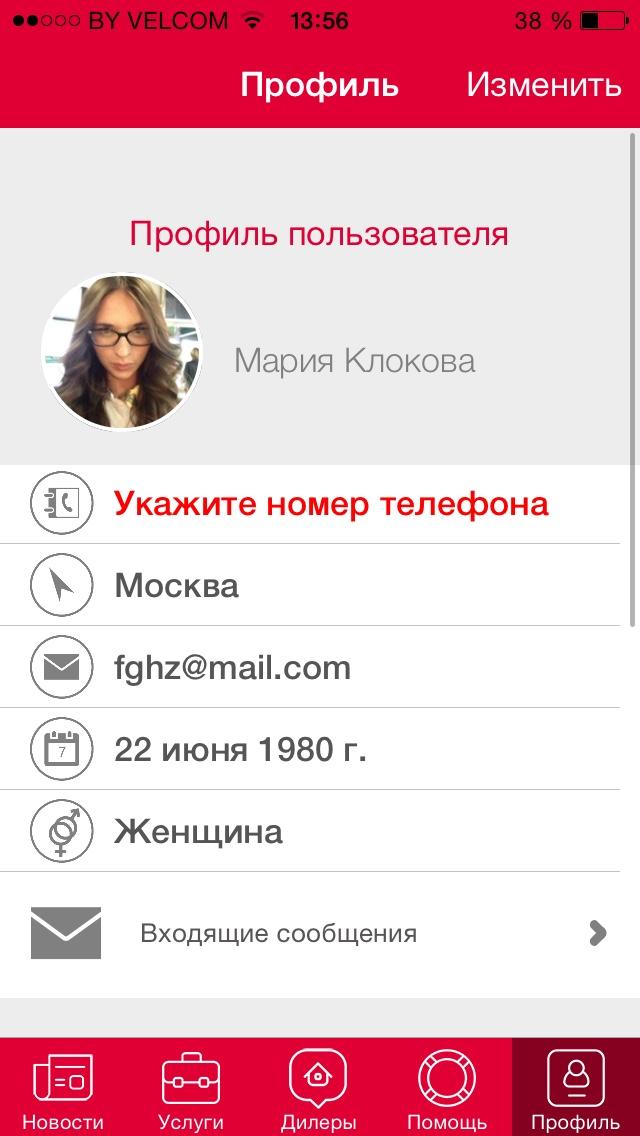
Авторизация в социальных сетях (доступно только в iOS)
Для ассоциации профиля пользователя с социальными сетями в мобильном приложении необходимо зайти во вкладку "Профиль", найти пункт “Социальные сети“ и нажать на одну из иконок:
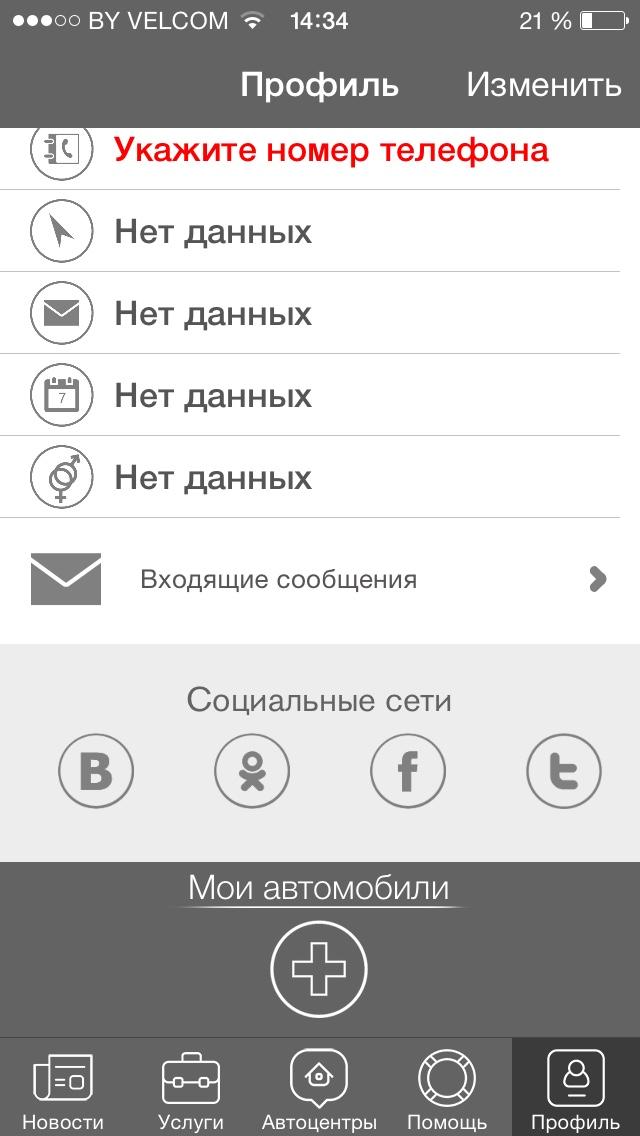
После нажатия иконки открываются окна для авторизации:
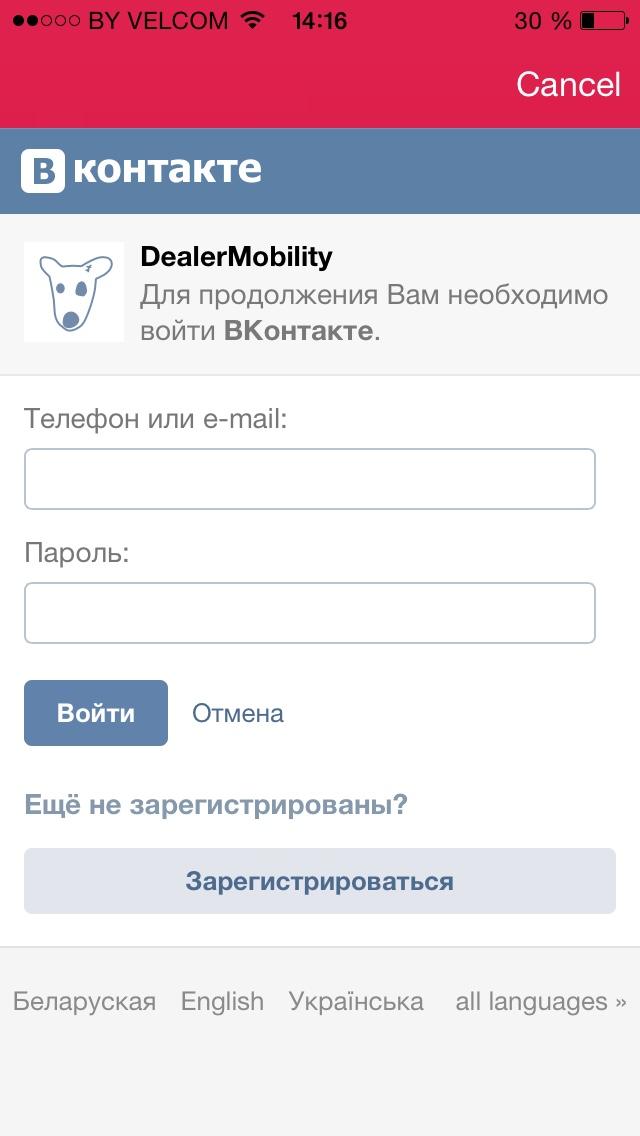
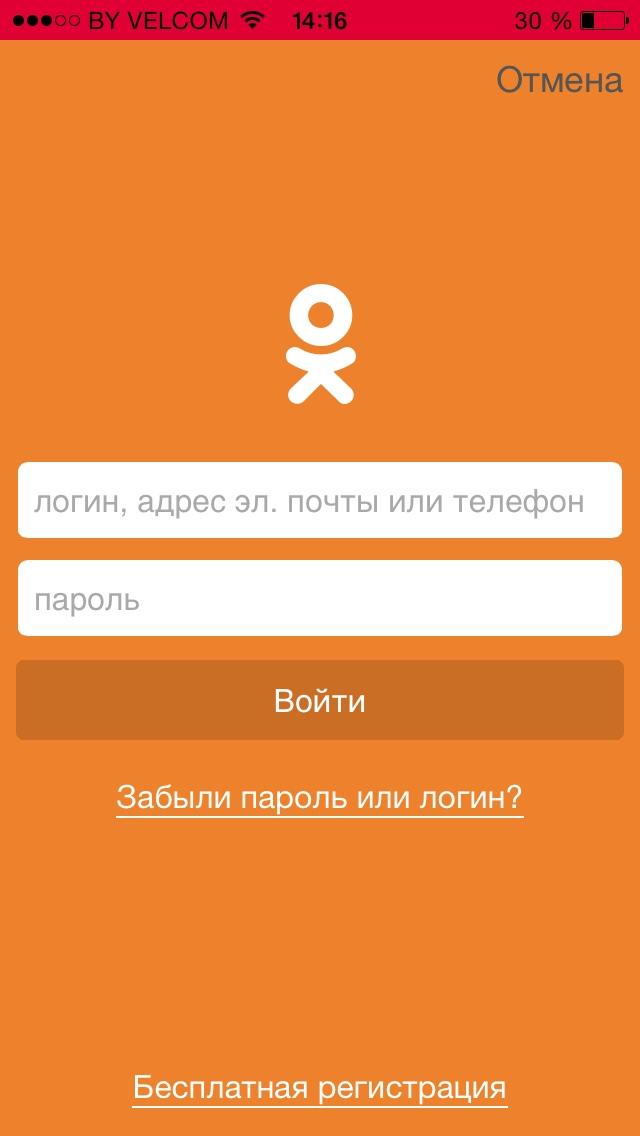
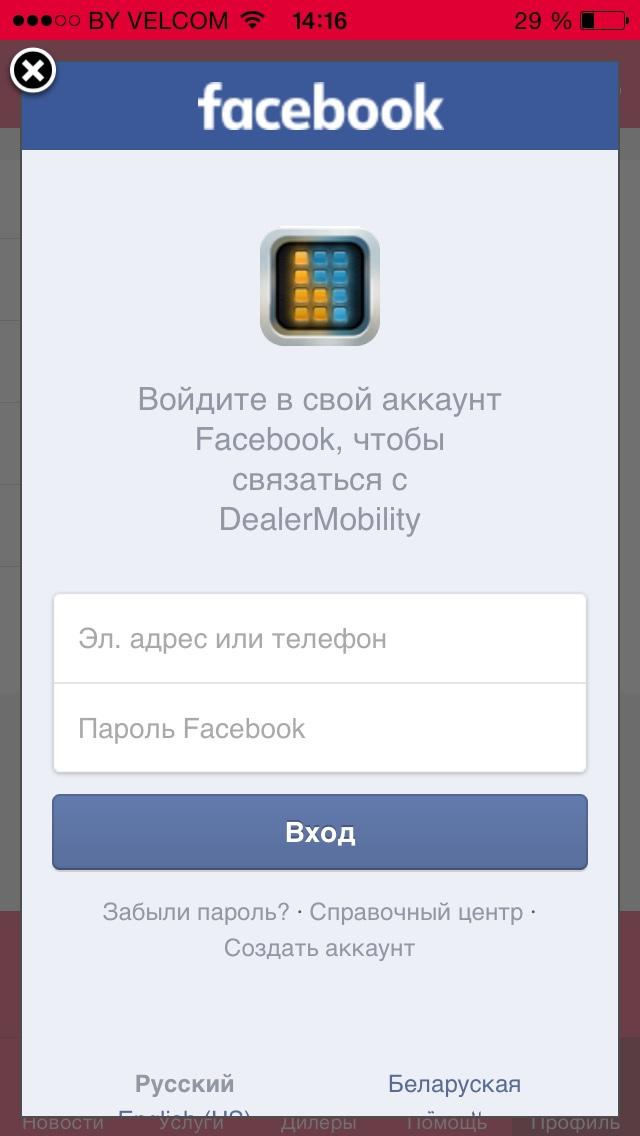
Необходимо внести личные данные и нажать “Войти”, после этого происходит возврат на экран Профиль в приложении и аккаунты считаются связанными:

Для того, чтобы производить авторизацию через соц.сети и в процессе авторизации подставлялось название приложения дилера и его иконка (а не Dealer Mobility), необходимо от лица администратора Facebook (https://developers.facebook.com) и/или Вконтакте (https://vk.com/dev) создать "приложение" со своим уникальным ID и API Key. Эти данные необходимо передать разработчикам компании Bright Box.
Процедура выглядит аналогично тому, как это обычно делается, чтобы добавить на сайт функцию комментирования через виджеты Facebook и Вконтакте. В этом случае также необходимо создать API ID от Facebook и Вконтакте.
Процедура создание API ID достаточно подробно описана здесь:
http://zoyagavrilenko.com/kak-poluchit-api-id-facebook-i-vkontakte/
Создание, изменение и удаление профиля автомобиля
В мобильном приложении доступен раздел "Профиль автомобиля". Для доступа к нему необходимо в нижней части экрана "Профиль" нажать на кнопку добавления автомобиля (или выбрать один из ранее добавленных автомобилей).
Добавлять автомобили в профиль пользователям нужно для упрощения записи к дилеру на Сервис и ТО и проверки штрафов, а также для получения более выгодных приложений от дилера по конкретной марке и модели авто.
Внешний вид профиля автомобиля представлен на рисунке:
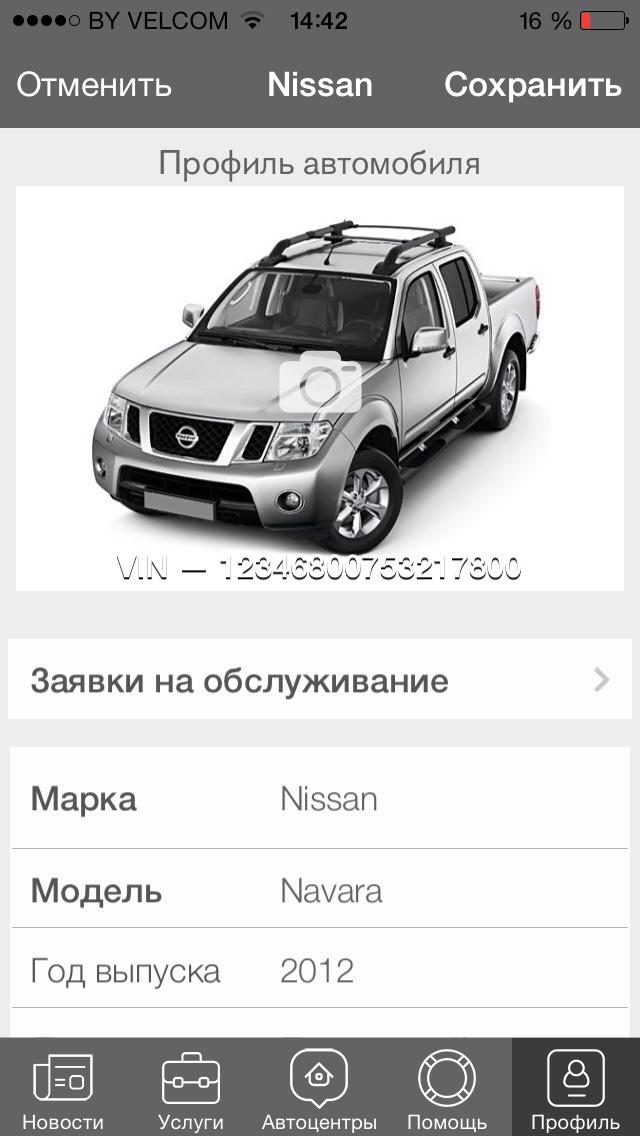

Для изменения данных необходимо зайти в карточку авто, поменять необходимые данные и нажать “Сохранить”.
Для удаления необходимо зайти в параметры авто и в самом низу списка параметров нажать кнопку “Удалить автомобиль”:
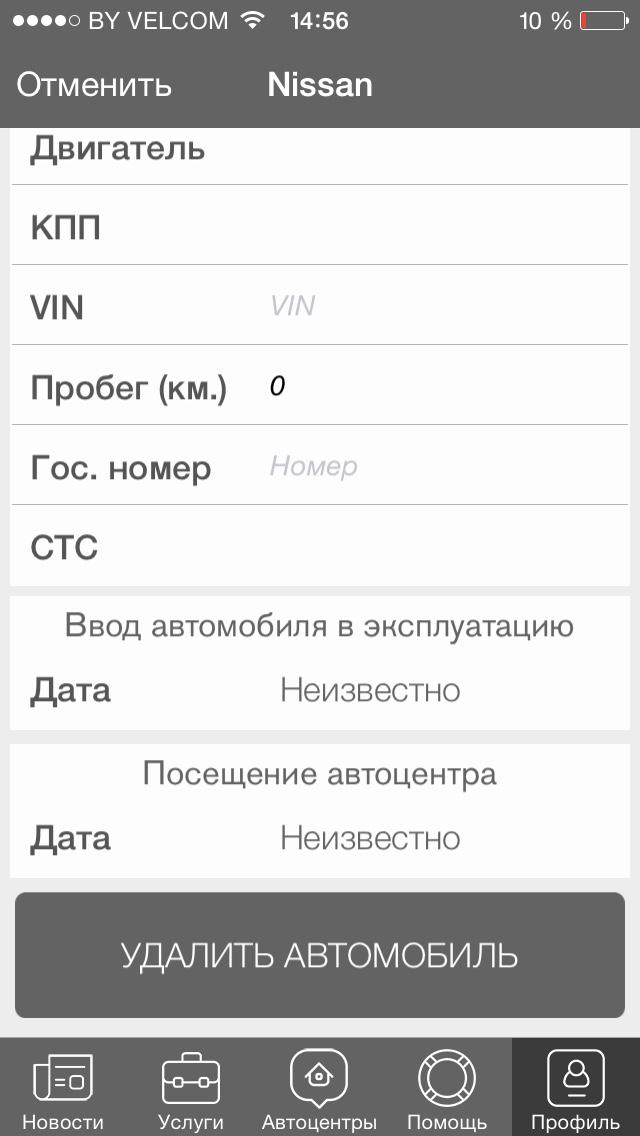
Редактирование профиля пользователя
Для изменения внесенных данных необходимо открыть вкладку Профиль в мобильном приложении и нажать кнопку “Изменить” (iOS) или просто нажать на желаемое поле для изменения (Android):
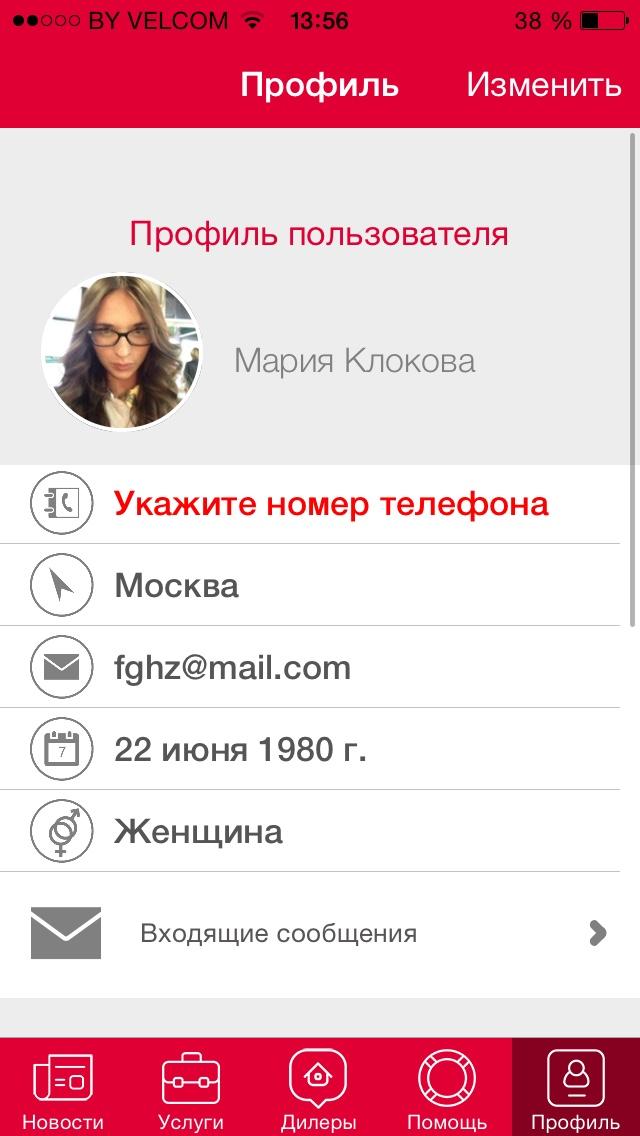
Далее необходимо внести нужные
корректировки и нажать кнопку “Сохранить”
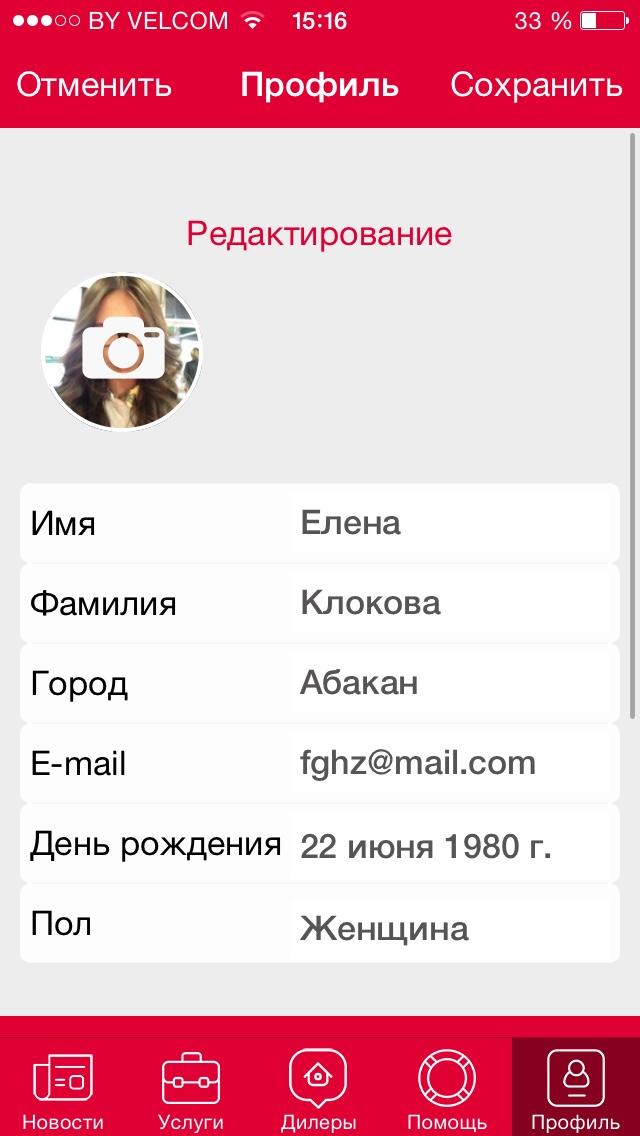
Просмотр каталога авто
Для просмотра каталога автомобилей необходимо во вкладке ”Услуги” нажать иконку “Каталог авто”:
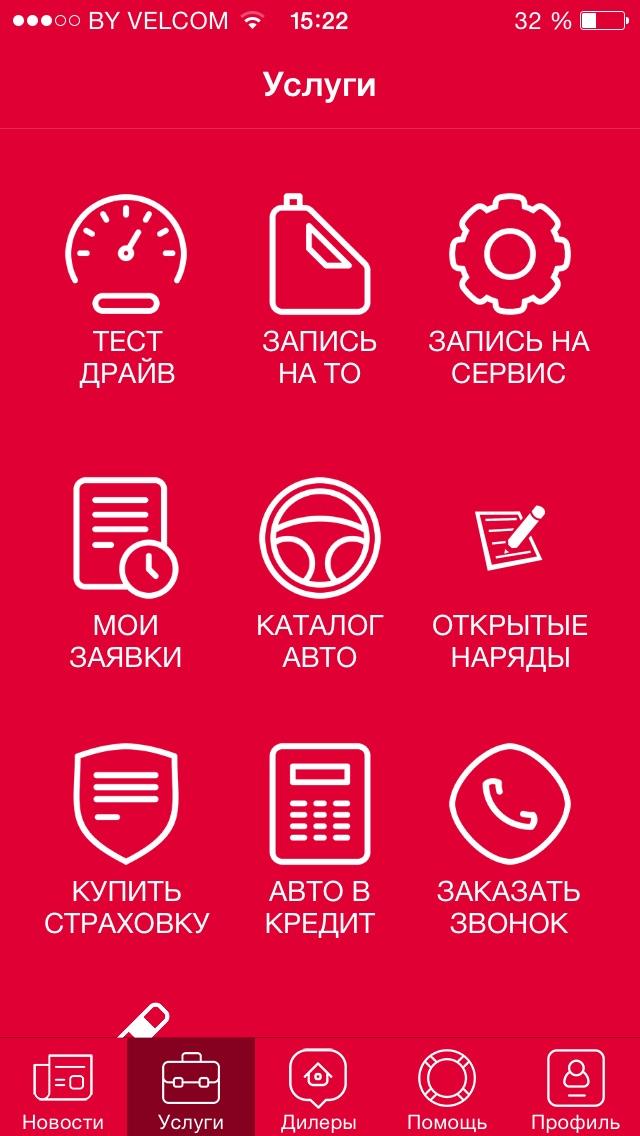
Каталог авто может содержать новые авто и авто с пробегом, переключается раздел каталог нажатием на соответствующие кнопки в верхней части экрана каталога авто:
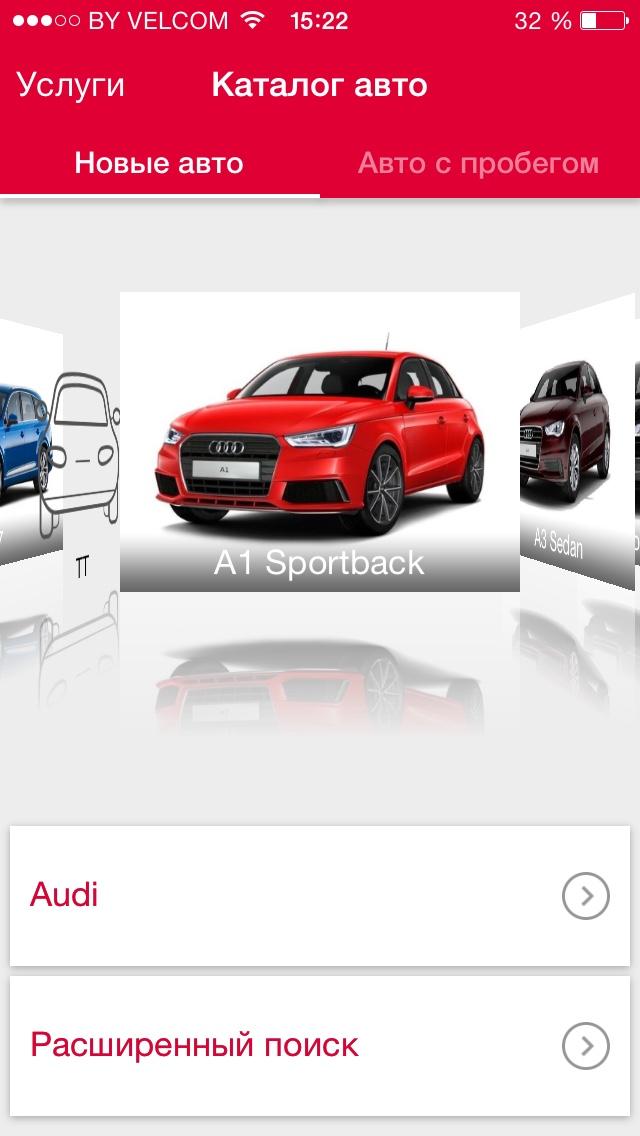
Отображается интерфейс выбора Марки, Модели авто или перехода к разделу Расширенный поиск.
Модели пролистываются вправо и влево легким нажатием и скольжением (свайпом) по экрану мобильного телефона. Марку можно поменять, нажав на кнопку выбора марки, из выпадающего списка доступных в продаже.
Если Вас заинтересовала конкретная модель, нажмите на фото этой модели авто в центральной части экрана. Далее Вы увидите все доступные комплектации этой модели с кратким описанием и стоимостью:
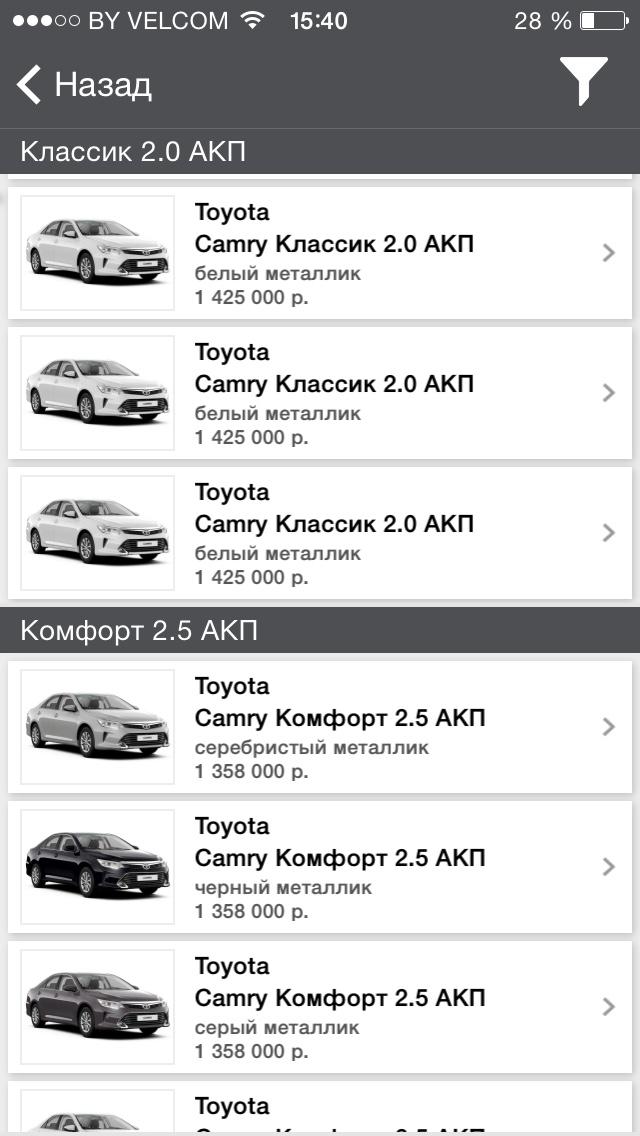
Нажмите на понравившуюся Вам комплектацию для получения более подробной информации о авто. В карточке автомобиля можно просмотреть фото, полные характеристики и прочитать описание автомобиля:
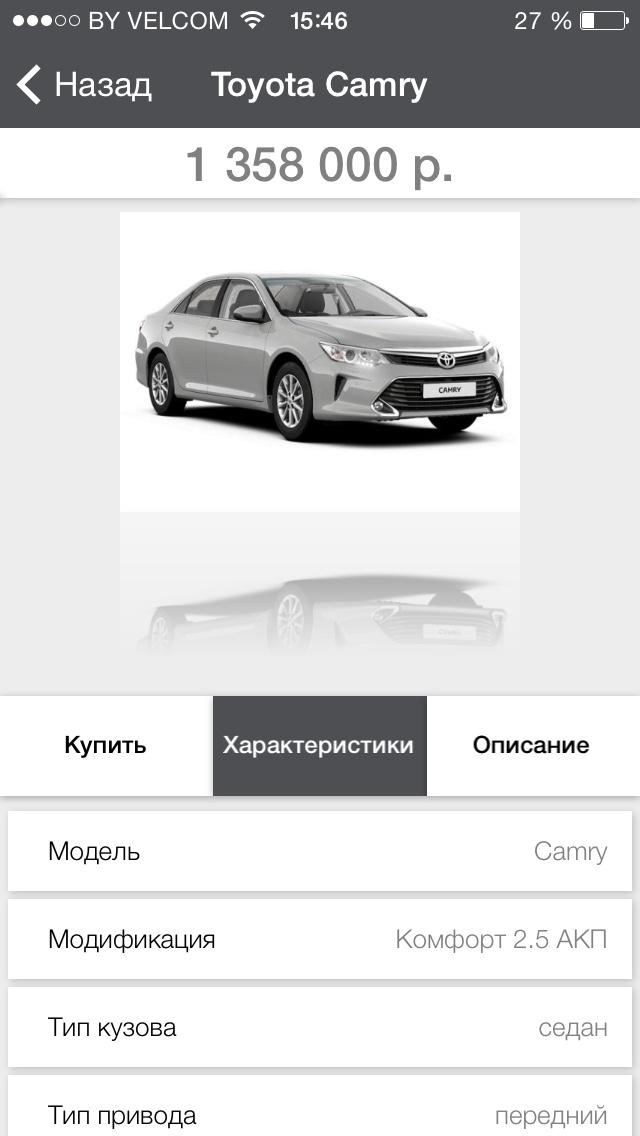
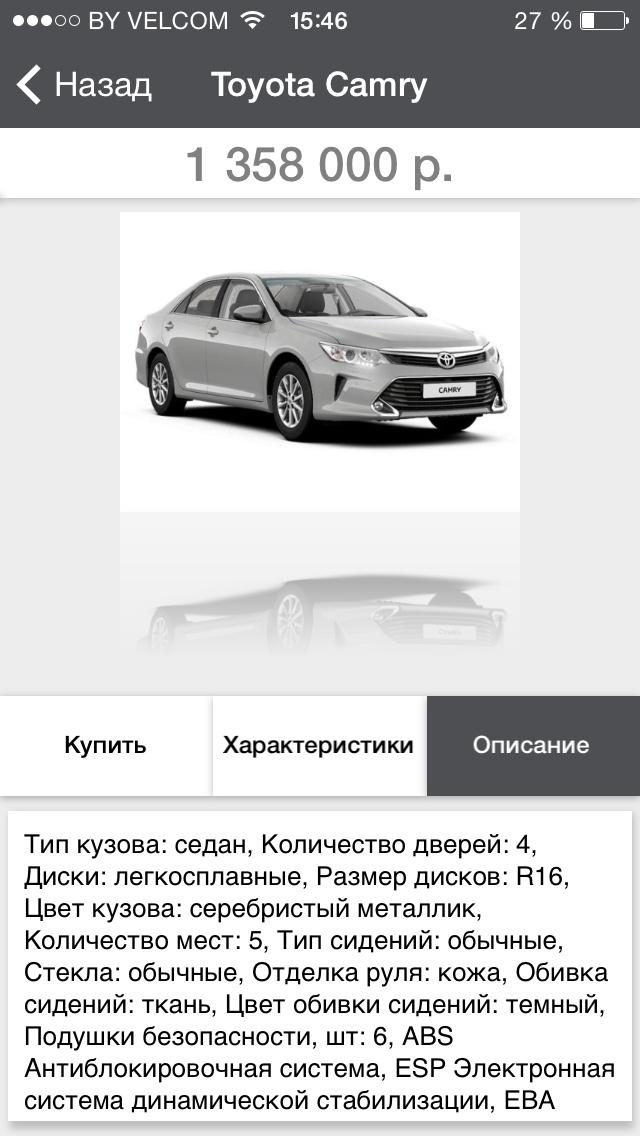
В карточке авто указано, в каком дилерском центре его можно приобрести, узнать более подробную информацию и записаться на тест-драйв. Для этого выберите дилерский центр из списка
.
Далее из карточки автомобиля нажмите на соответствующие кнопки позвонить, заказать обратный звонок и записаться на тест-драйв:

На главной странице "Каталога авто" также есть кнопка расширенного поиска, которая позволит подобрать автомобиль по всем имеющимся в базе дилера параметрам:
- Марка
- Модель
- Модификация
- Регион
- Дилерский центр
- Тип трансмиссии
- Год выпуска
- Цена
После выбора желаемых параметров и нажатия на кнопку "Поиск" откроется список подходящих под заданные параметры автомобилей, сгруппированный для удобства по маркам и моделям.
Подробнее о возможностях расширенного поиска читайте по ссылке.
Расширенный поиск по каталогу авто
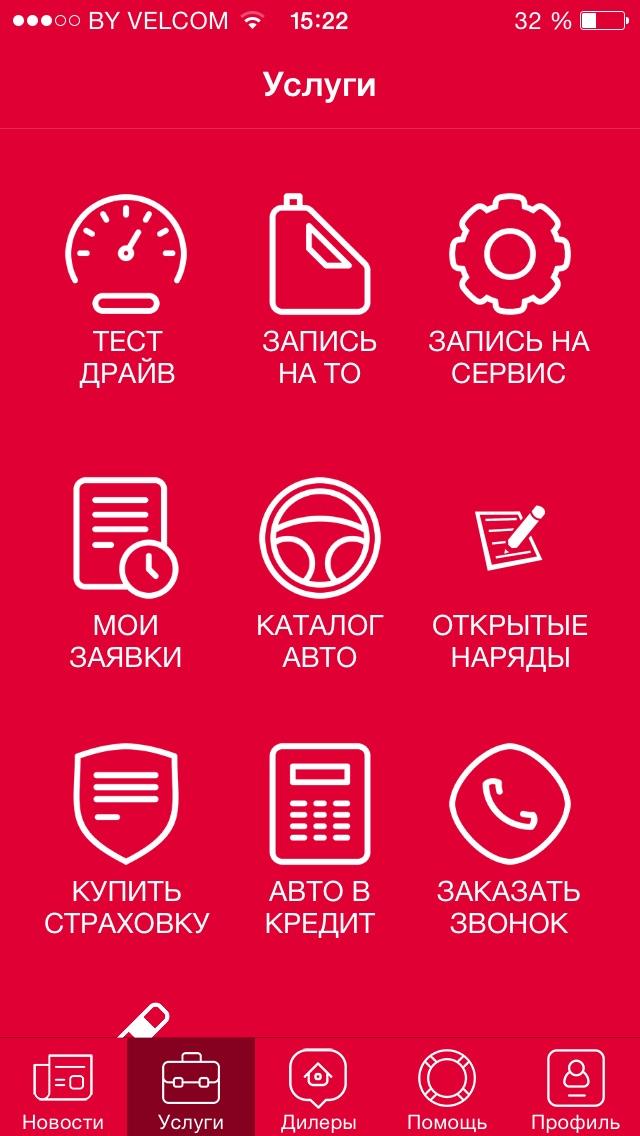
Далее необходимо нажать на кнопку “Расширенный поиск”:
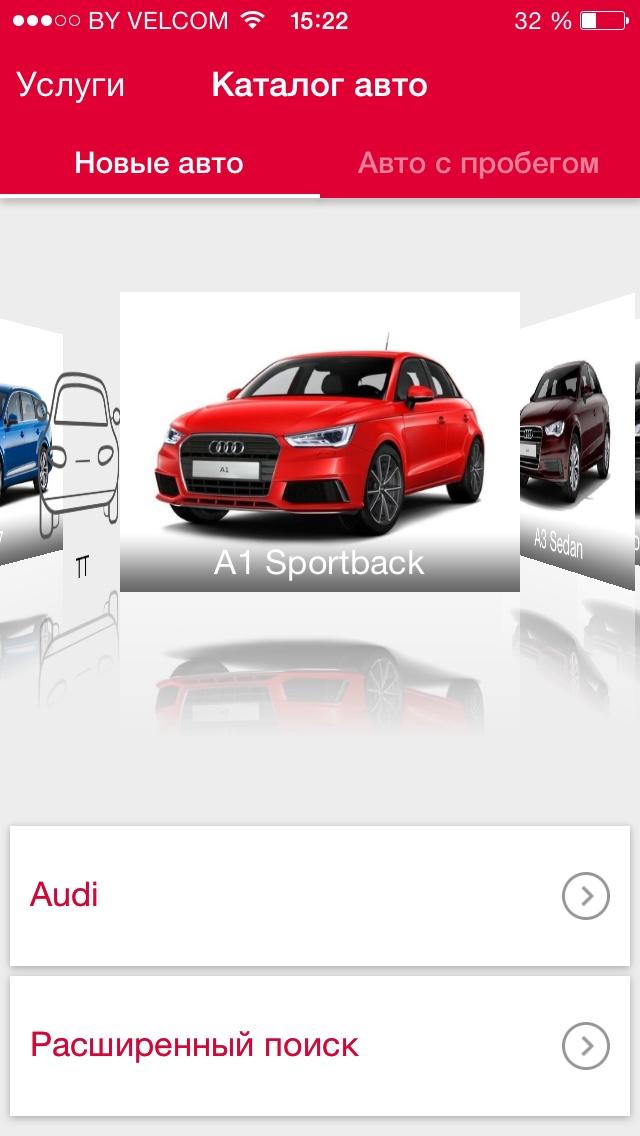
В появившемся окне необходимо заполнить интересующие параметры и нажать кнопку “Поиск”:
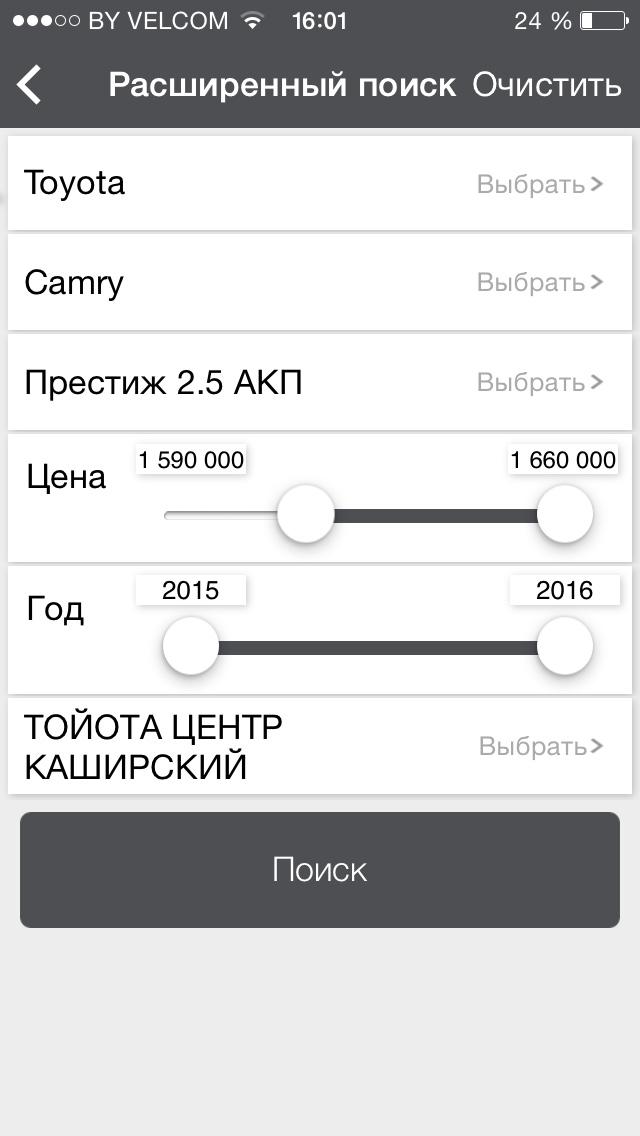
После этого Вы увидите список авто, отвечающих заданным требованиям:
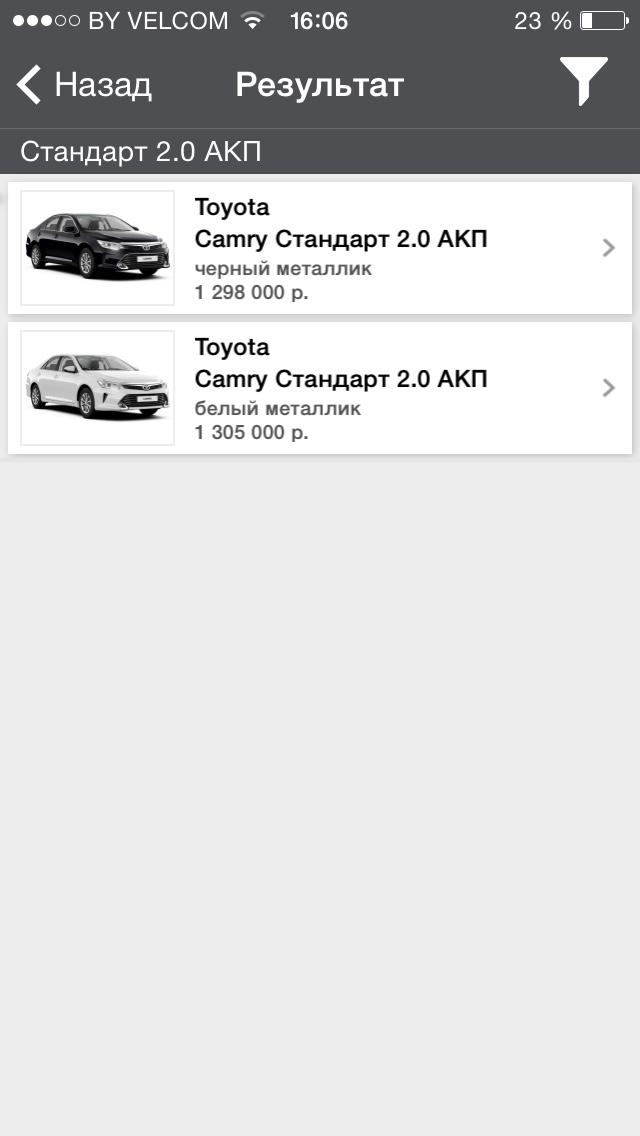
Для изменения параметров фильтрации нажмите кнопку “Назад” в левом верхнем углу и поменяйте данные.
Далее нажмите на понравившуюся Вам модель для получения более подробной информации об авто. В карточке автомобиля можно просмотреть фото, полные характеристики и прочитать описание автомобиля:

В карточке авто указано, в каком дилерском центре можно приобрести данный автомобиль, узнать более подробную информацию и записаться на тест-драйв выбранной модели. Для этого выберите дилерский центр.
Далее из карточки автомобиля нажмите на соответствующие кнопки "ПОЗВОНИТЬ", "ПЕРЕЗВОНИТЕ МНЕ" и "ТЕСТ-ДРАЙВ":
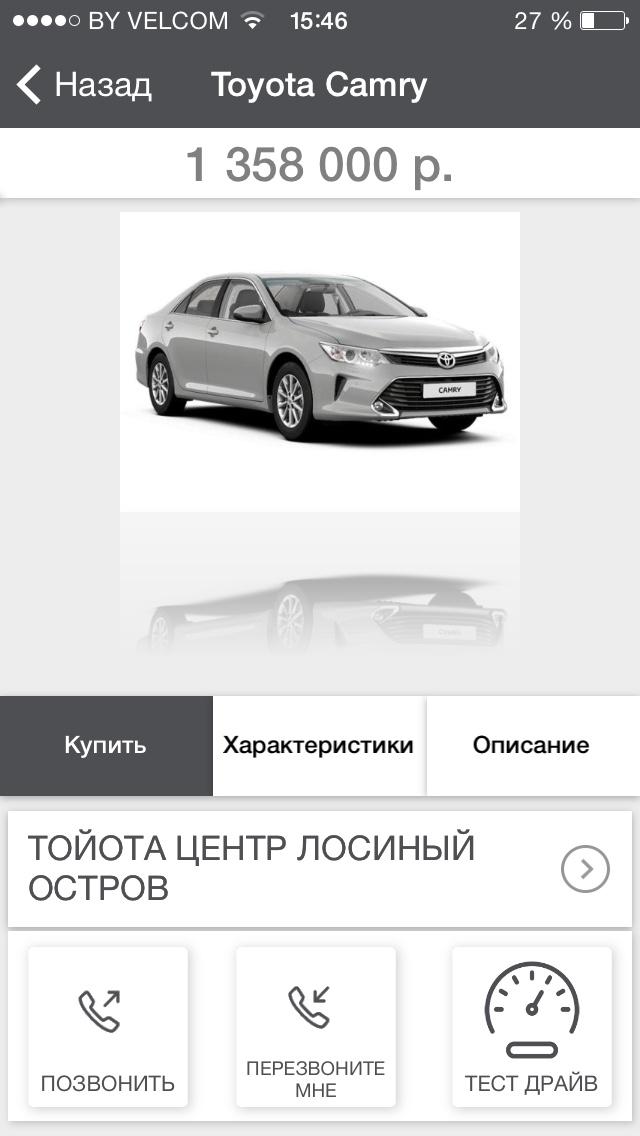
Поиск и фильтрация дилерских центров (для дилерских сетей)
Для поиска и фильтрации дилерских центров необходимо открыть вкладку Дилеры, далее откроется список всех автоцентров.
Список дилерских центров можно фильтровать "По названию" и "По расстоянию" и использовать "Поиск" по названию.
Для этого необходимо нажать на соответствующую кнопку в верхней части экрана:

Фильтрацию так же можно сделать по Марке авто и видам деятельности. Для этого необходимо нажать в верхнем правом углу кнопку и в развернувшемся меню выбрать интересующие пункты:
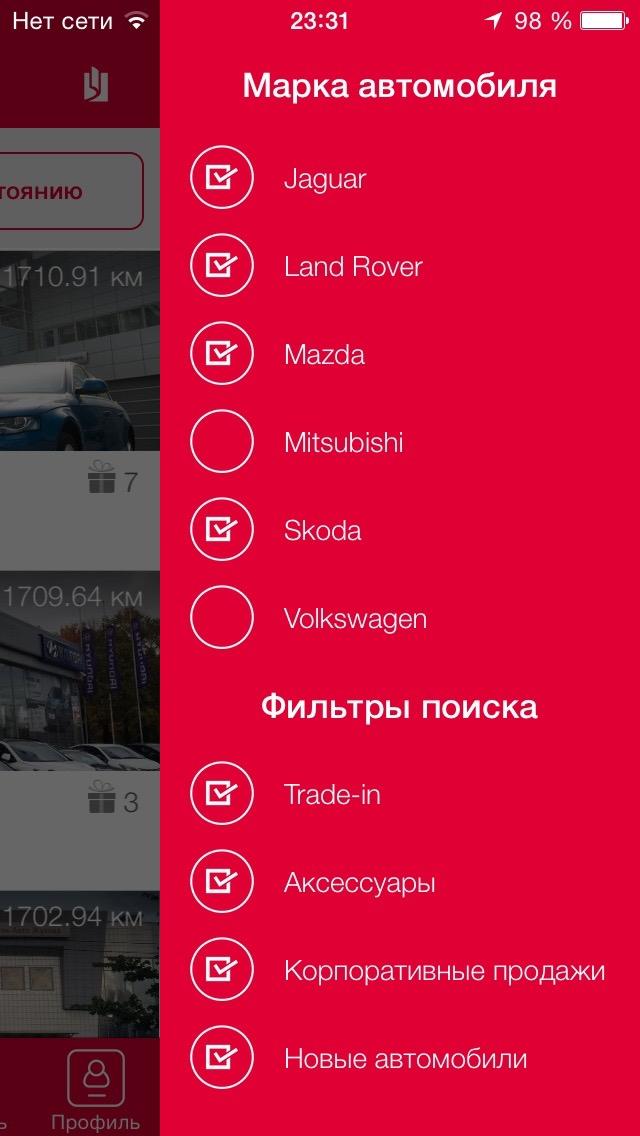
После выбора интересующих параметров сверните меню фильтрации нажатием на главный экран или свайпом меню вправо
.
На экране отобразятся все автоцентры, отвечающие заданным параметрам фильтрации:
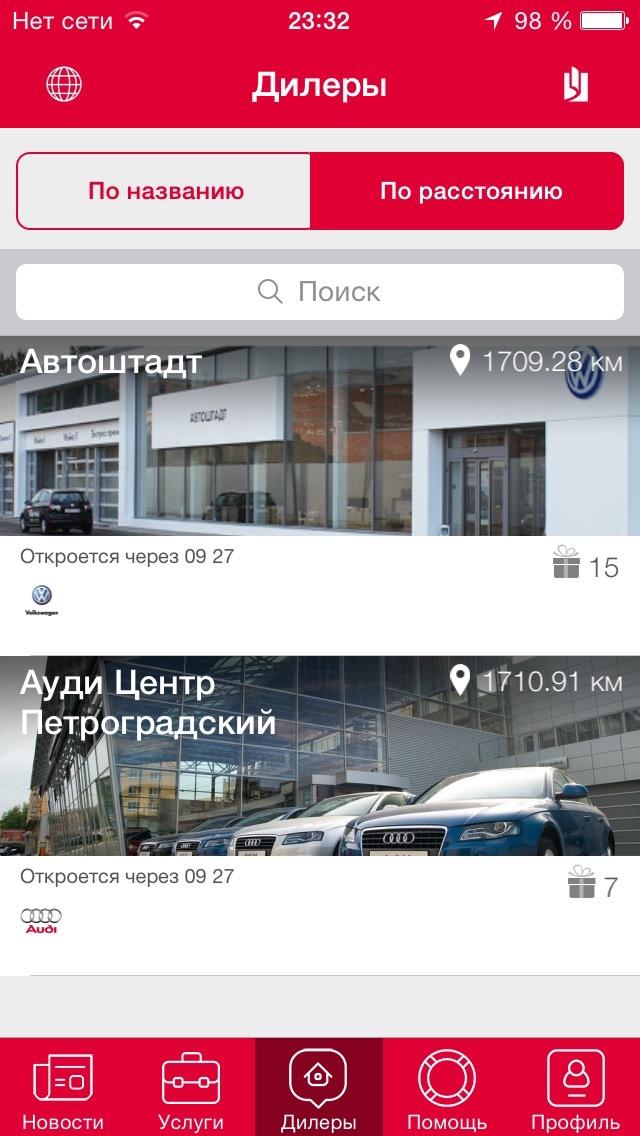
Установка дилера по умолчанию
Для установки дилерского центра по умолчанию необходимо открыть вкладку Дилеры, далее откроется список всех автоцентров. Зайдите в интересующий Вас автоцентр, нажав на его название или фотографию.
Дилерский центр по умолчанию - это функционал, сделанный для удобства пользователя при записи на услуги дилера. Если он выбран, то он будет отображаться при записи на любые услуги первым в списке (или заранее установленным в выпадающем списке).
Дилерский центр по умолчанию НЕ обязывает пользователя пользоваться услугами только выбранного дилерского центра. При записи на услуги можно выбрать любой другой дилерский центр.
Подробнее о том, как установить дилерский центр по умолчанию:
В открывшейся карточке дилерского центра нажмите кнопку бокового меню (она расположена в верхнем правом углу):
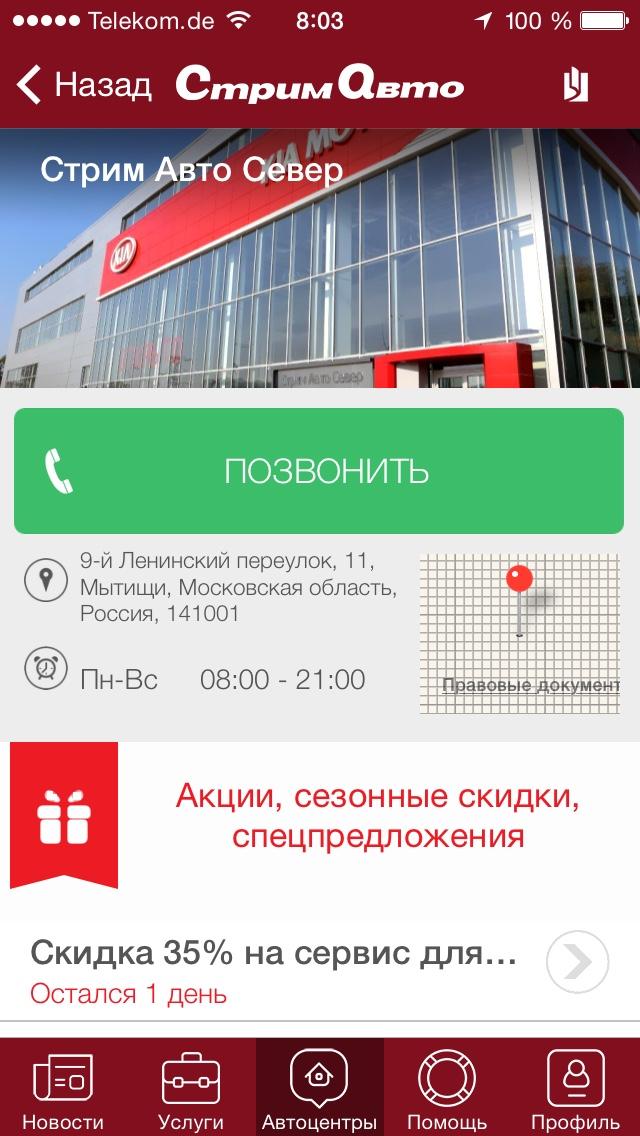
В развернувшемся боковом меню нажмите на надпись со звездочкой "Сделать Центром по умолчанию".
Таким образом выбранный дилерский центр становится приоритетным в мобильном приложении при дальнейшей записи на услуги дилера.
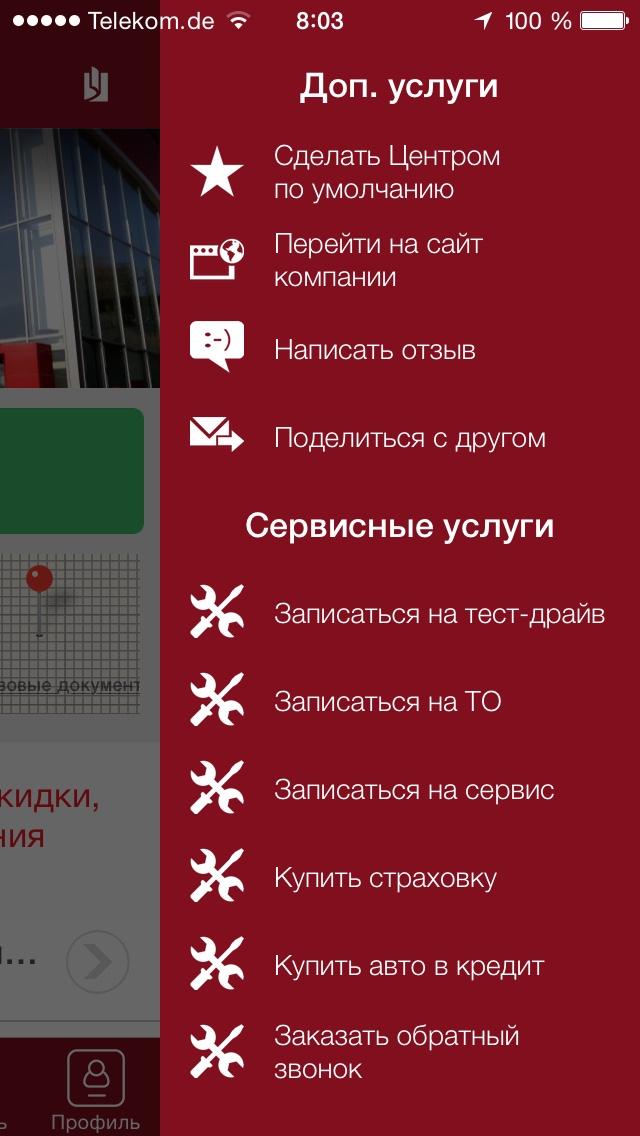
Также для удобства пользователя мобильное приложение будет запоминать, в какой дилерский центр ранее записывался пользователь и предлагать его в качестве дилерского центра по умолчанию.
Использование карточки дилера
На карточке дилера дилера Вам доступна основная информация о выбранном дилерском центре, а также ряд дополнительных функций (см. ниже).
Необходимо открыть вкладку Дилеры, в результате чего откроется список всех автоцентров. Зайдите в карточку интересующего Вас центра, нажав на его название или фотографию:
В открывшейся карточке дилера содержится вся полезная информация о выбранном автоцентре:
- фотографии
- адрес
- карта, нажатие на которую приводит к открытию навигационного приложения
- список актуальных спецпредложений выбранного автоцентра
- контактная информация различных отделов
- список сотрудников
- фильтр в боковом меню, позволяющий воспользоваться услугами автоцентра
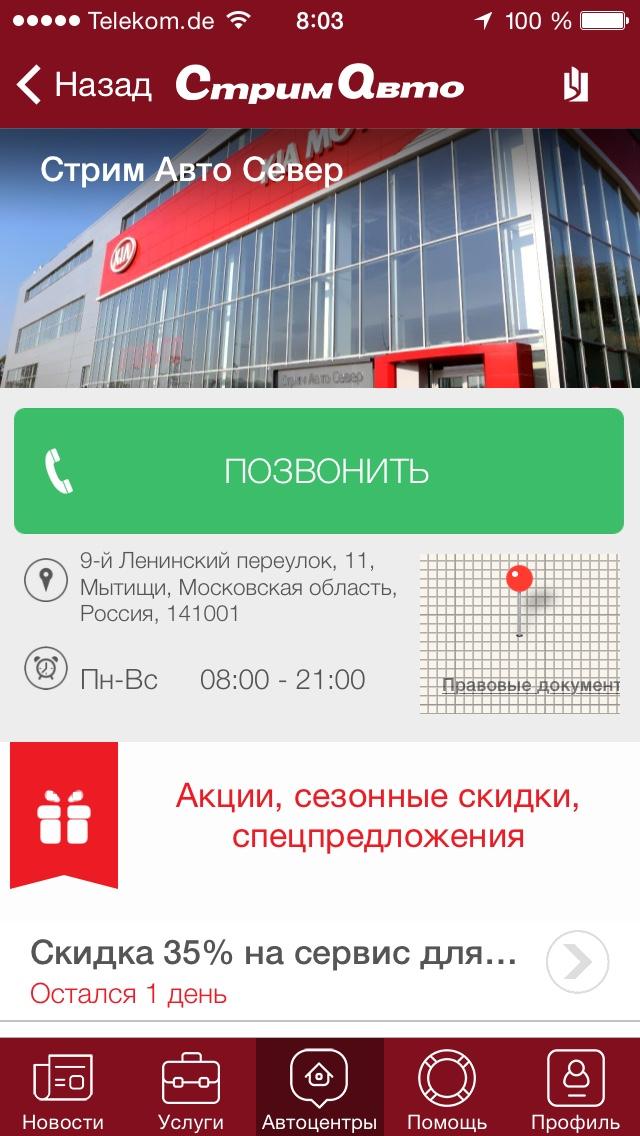
В центральной части экрана расположена кнопка ПОЗВОНИТЬ, при нажатии на которую происходит звонок в автоцентр.
Под кнопкой указан адрес, время работы и карта расположение дилера.
С помощью карты можно проложить маршрут следования (в настройках телефона должна быть включена функция геолокации), для этого необходимо нажать на карту, после чего произойдет переход на навигационное приложение Вашего смартфона:
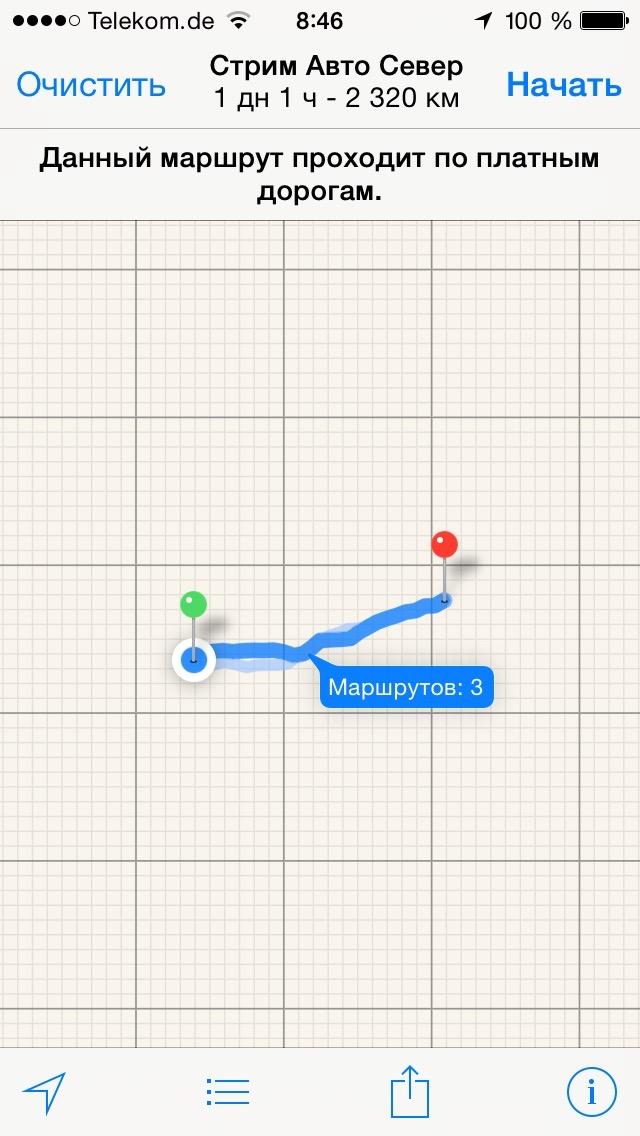
Чтобы вернуться в приложение автодилера, откройте его из свернутого состояния из списка запущенных приложений (или нажатием кнопки возврата, в зависимости от версии ОС вашего смартфона).
Ниже в карточке автоцентра расположен раздел с акциями, сезонными скидками и спецпредложениями.
Для просмотра акции из карточки дилера смотрите тему Просмотр конкретного спецпредложения.
Ниже под списком акций расположен телефонный справочник сотрудников дилерского центра и список мастеров-приемщиков (если доступен в приложении), нажмите на стрелочку для того чтобы открыть полный справочник сотрудников:
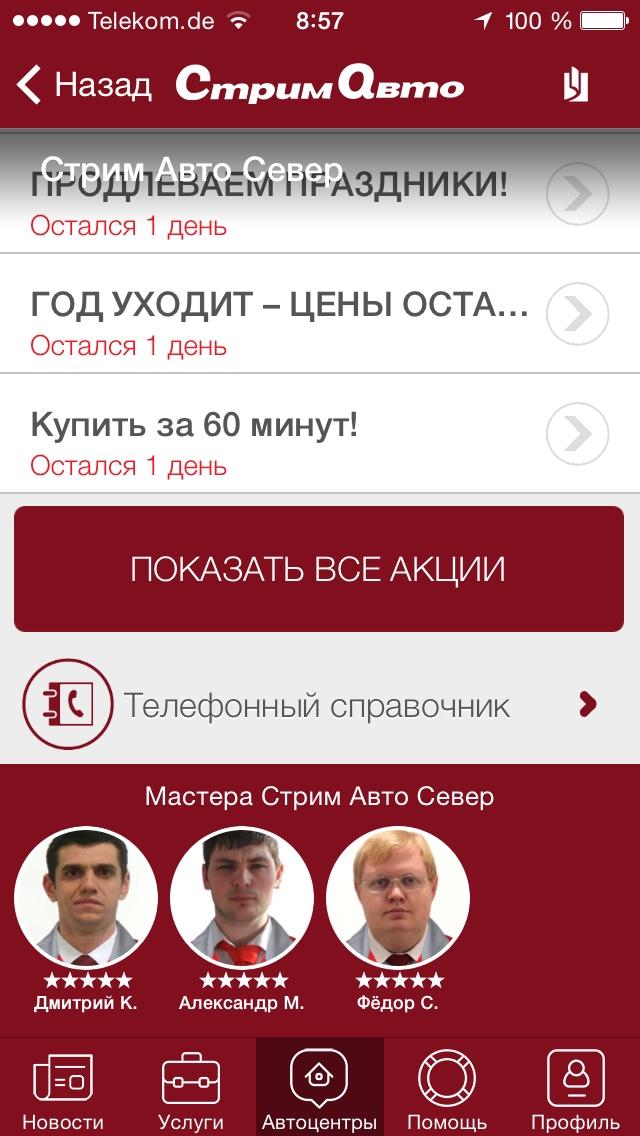
Сотрудники в справочнике разделены по отделам, в открывшемся окне (списке сотрудников) содержится фото, ФИО и должность каждого сотрудника автоцентра:
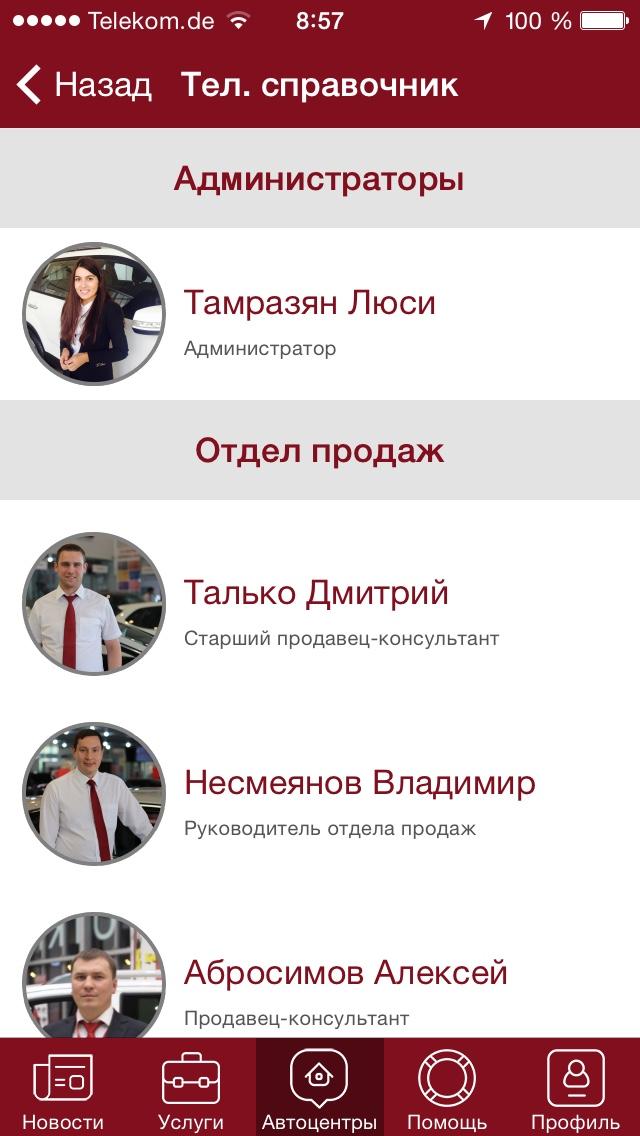
Если Вы хотите написать сообщение или позвонить конкретному сотруднику, необходимо сделать выбор, нажав на него. После этого вы попадете в карточку сотрудника, нажатие на кнопку ПОЗВОНИТЬ либо ОТПРАВИТЬ E-MAIL приведет к открытию соответствующего интерфейса для связи с сотрудником:
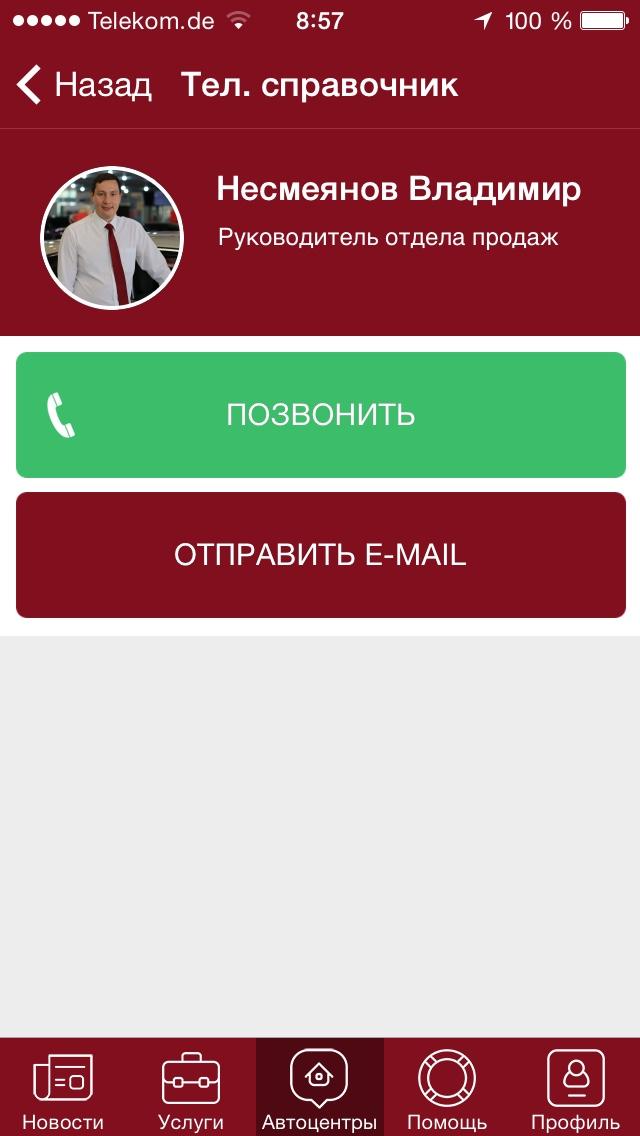
Если вы хотите написать письмо, укажите тему сообщения и кратко опишите причину обращения, для отправки нажмите кнопку ОТПРАВИТЬ в правом верхнем углу. После обработки Вашего сообщения сотрудник ответит Вам в письменной форме или перезвонит:
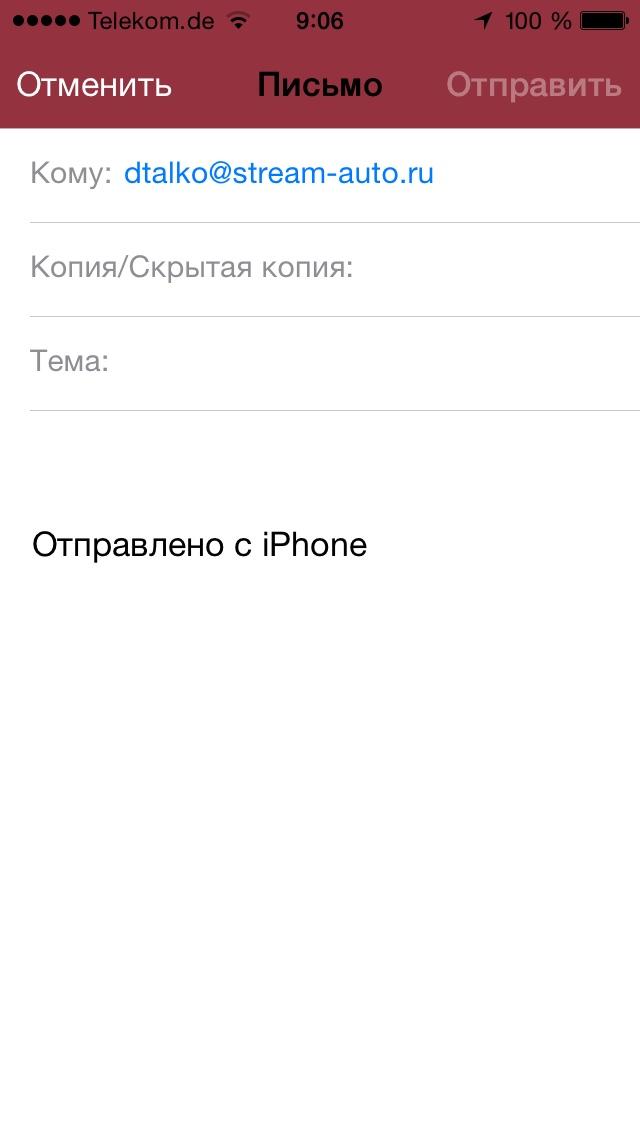
Также из карточки конкретного автоцентра доступны следующие возможности:
- установка дилера по умолчанию (см. соответствующую статью)
- переход на сайт дилерского центра,
- написать отзыв,
- поделится контактами дилера с другом,
- воспользоваться сервисными услугами (запись на тест-драй, ТО, сервис, купить страховку, купить авто в кредит и заказать обратный звонок).
Все выше перечисленное можно совершить простым нажатием на соответствующий функционал в боковом меню дилера. Для этого нажмите кнопку фильтрации в правом верхнем углу из карточки дилера:

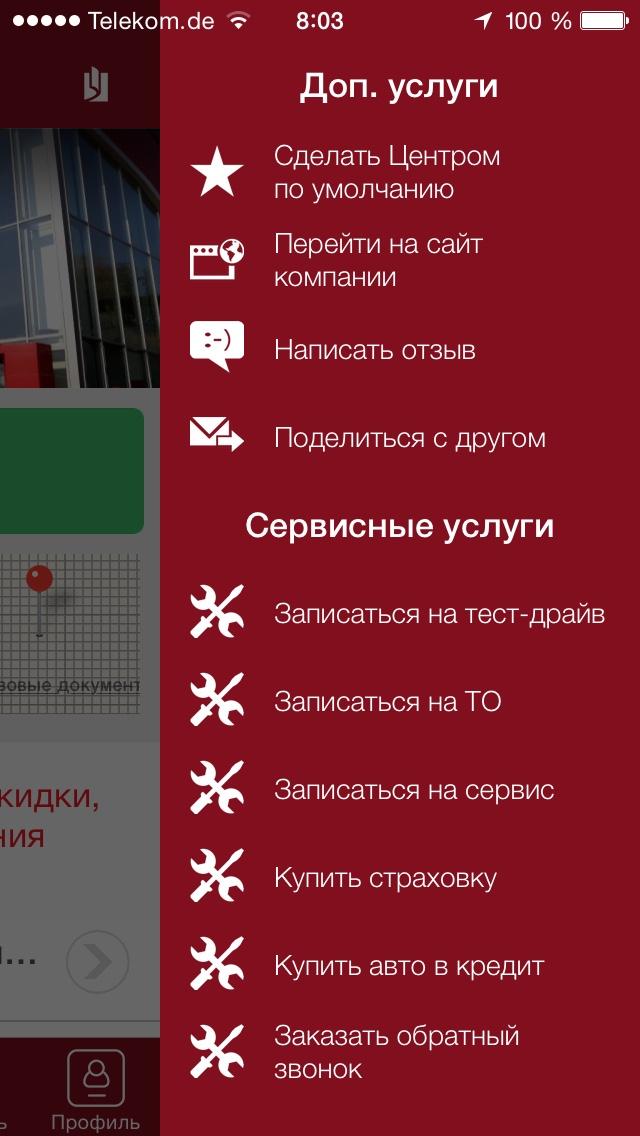
Связь с экстренными службами
Для связи с экстренными службами из мобильного приложения необходимо зайти во вкладку "Помощь":
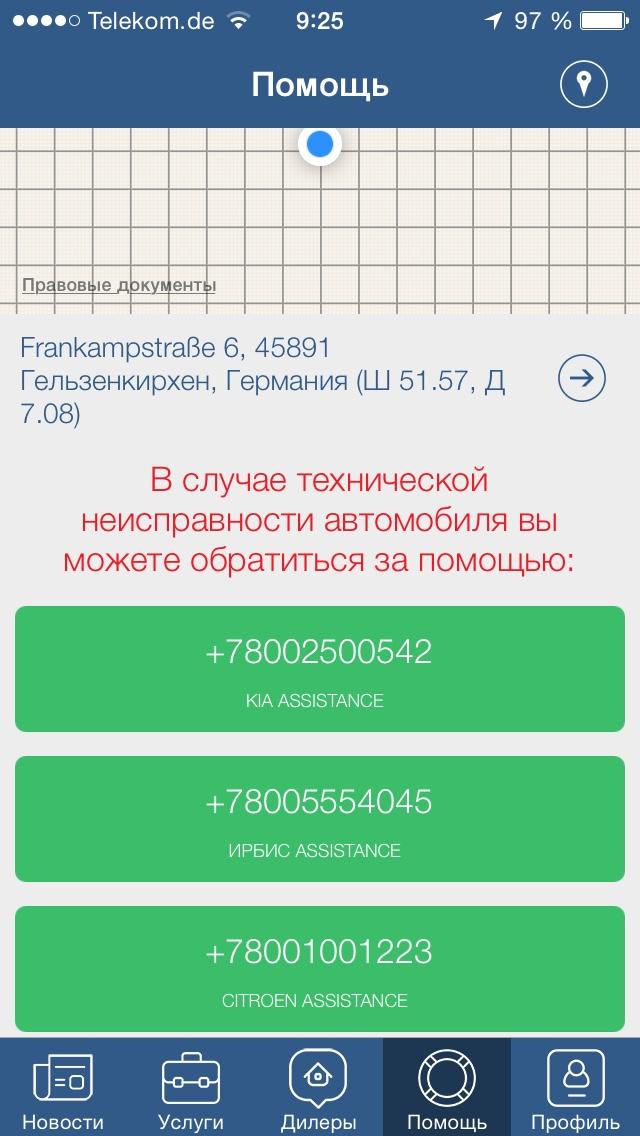
Приложение автоматически определяет координаты вашего местоположения (необходимо в настройках телефона включить определение GPS-координат устройства).
Для копирования и отправки ваших координат необходимо нажать на стрелочку, которая находится справа от вашего текущего адреса. Далее смартфон сообщит о том что координаты скопированы в буфер обмена (во всплывающем сообщении), после чего можно перенаправить их письмом:
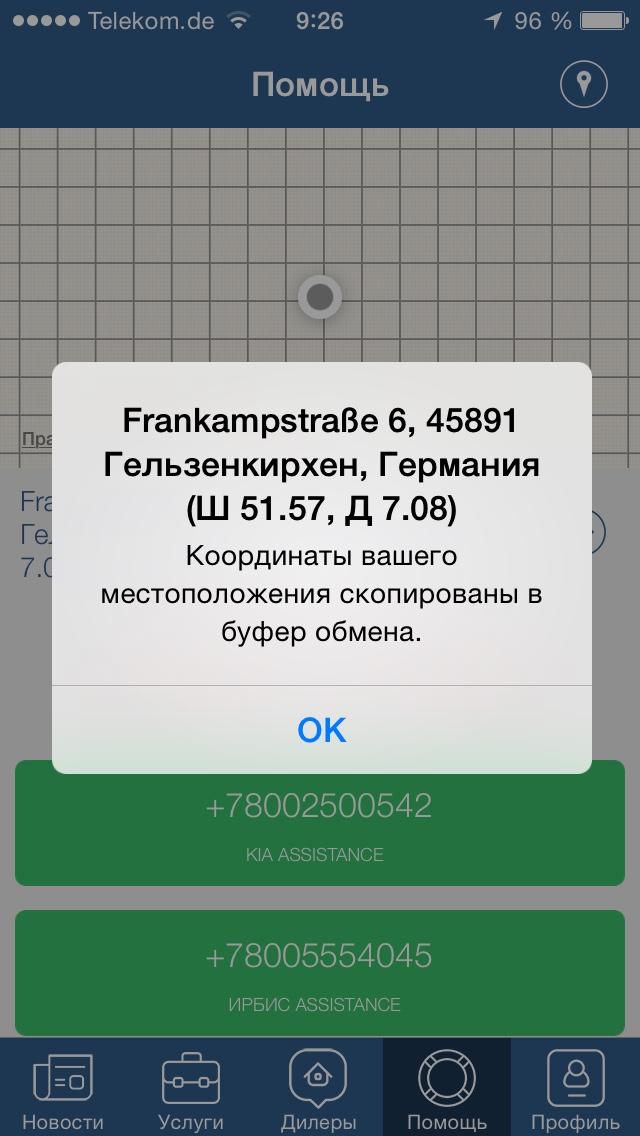
Ниже на экране "Помощь" расположены кнопки ПОЗВОНИТЬ. На кнопке написан номер телефона и название сервиса (набор сервисов устанавливается дилером в Панели Управления и может содержать как). Нажмите на нужную Вам кнопку и звонок в данный сервис произойдет автоматически посредством стандартного интерфейса набора номера в смартфоне:
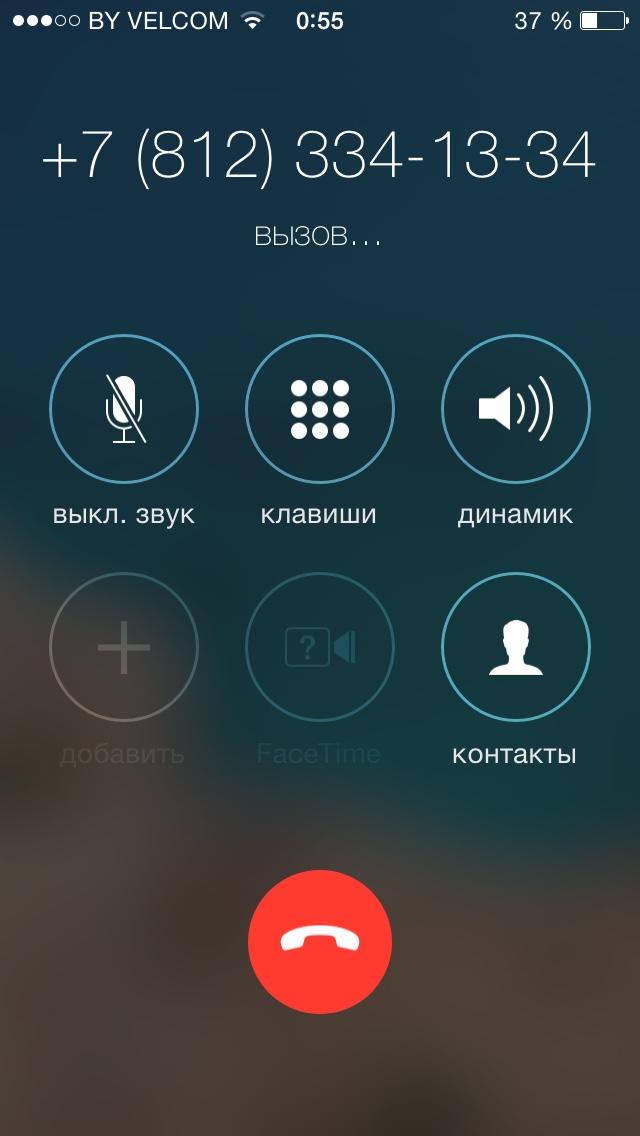
Отправка отзыва о приложении
Если Вы хотите отправить отзыв о нашем мобильном приложении, Вам необходимо зайти в раздел "Новости", затем нажать кнопку "i" (информация) в левом верхнем углу:
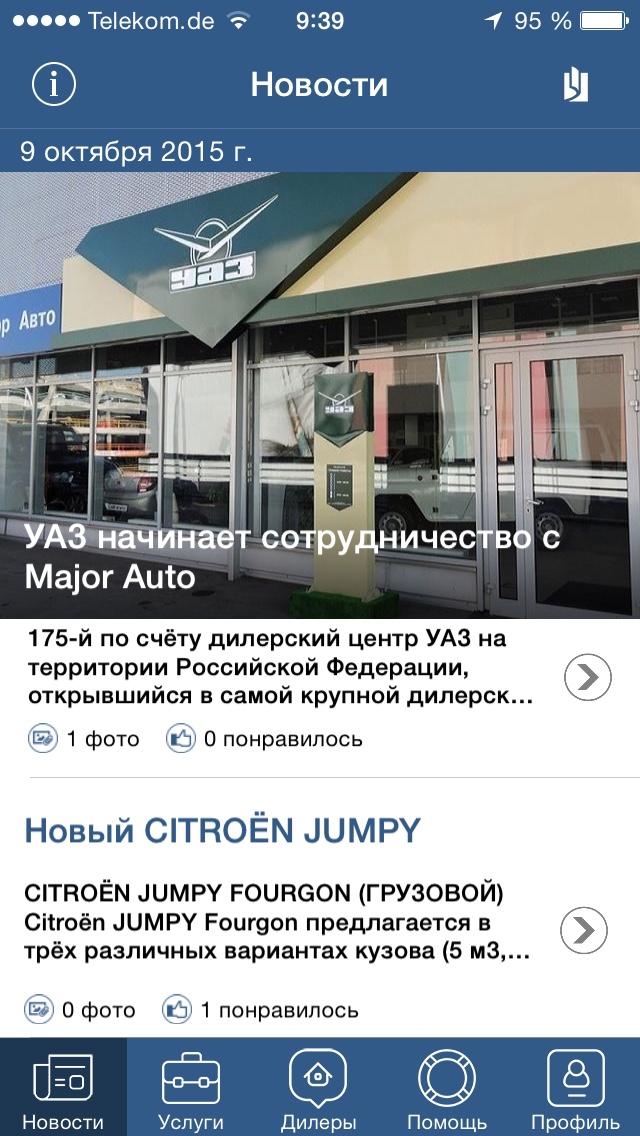
В появившемся окне нажмите на кнопку ОТЗЫВ О ПРИЛОЖЕНИИ:
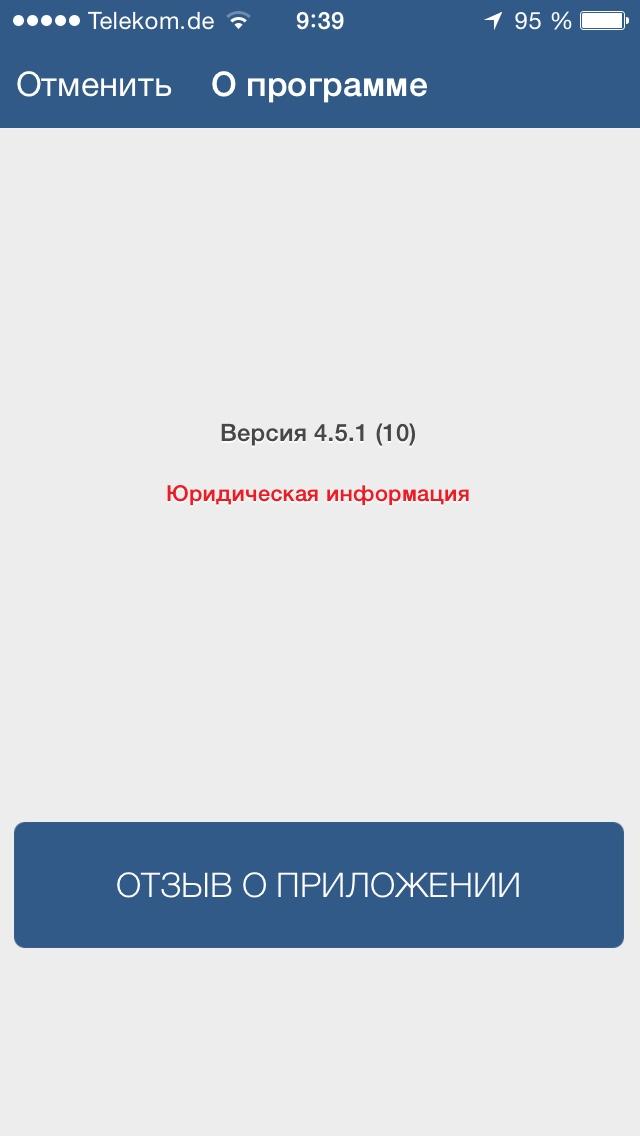
Далее укажите свой электронный адрес и текст отзыва, для отправки нажмите кнопку ОТПРАВИТЬ в верхнем правом углу:
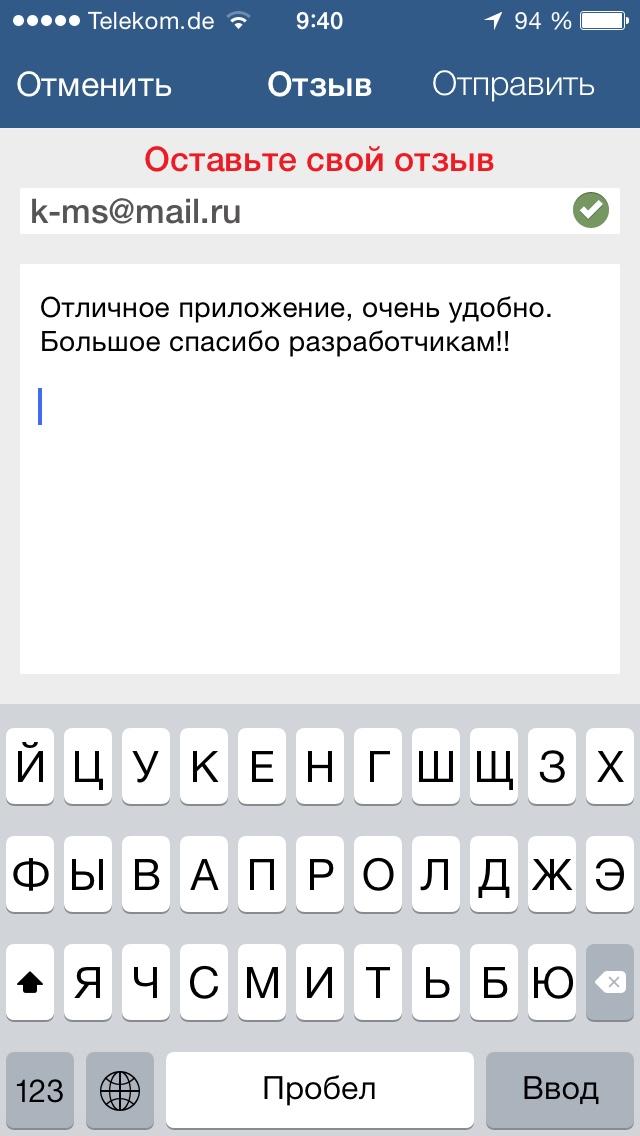
Все отзывы, жалобы и предложения отправляются на почту разработчикам и дилеру.
ВАЖНО! В создание приложения мы вкладываем все силы и делаем это с душой, поэтому нам всегда очень приятно получать хорошие отзывы о нашем продукте.
При отправке жалобы на какой-либо баг, пожалуйста, указывайте максимально возможное количество данных: версию устройства, шаги для воспроизведения бага и.т.д.
Если ваше сообщение касается качества оказанных дилером услуг, это сообщение будет направлена нашим менеджером отвестственному сотруднику дилера, а наша команда предпримет все возможное, чтобы в дальнейшем проблема не повторялась.
Связь с дилером из формы вопрос-ответ
Чтобы задать вопрос дилеру, воспользуйтесь вкладкой ВХОДЯЩИЕ СООБЩЕНИЯ в разделе "Профиль". Данный интерфейс реализован в формате чата (за ответы на вопросы пользователей ответственны сотрудники выбранного дилерского центра или централизованной службы по работе с клиентами).
Предварительно необходимо пройти авторизацию в мобильном приложении, после которой в раздел "Профиль" станет доступной вкладка ВХОДЯЩИЕ СООБЩЕНИЯ:
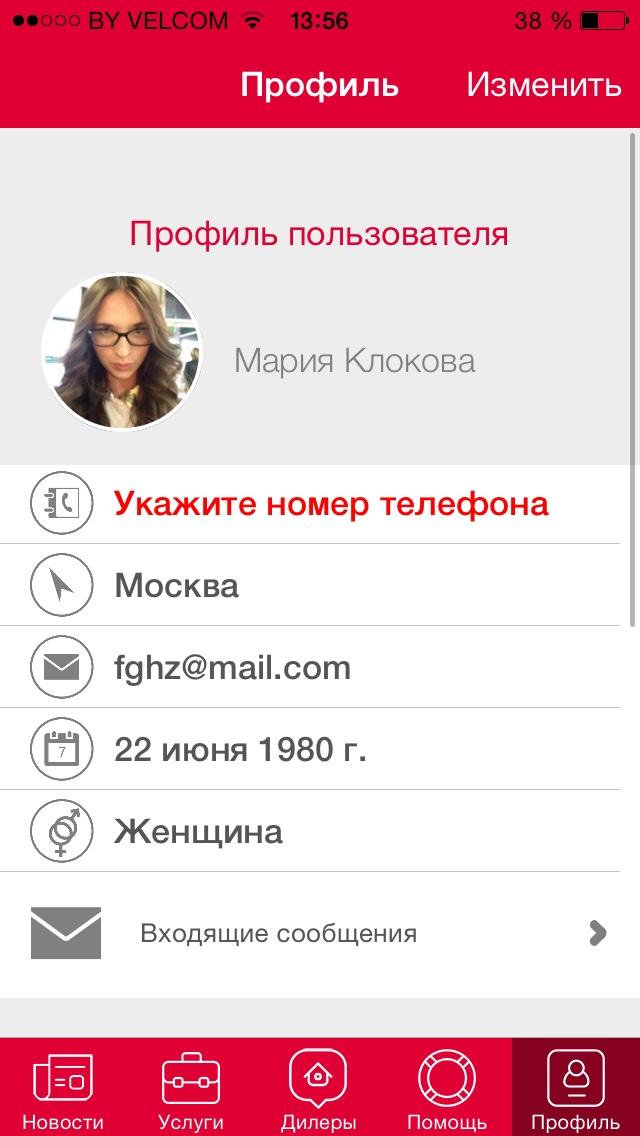
В открывшемся окне необходимо нажать кнопку "Вопрос-ответ":
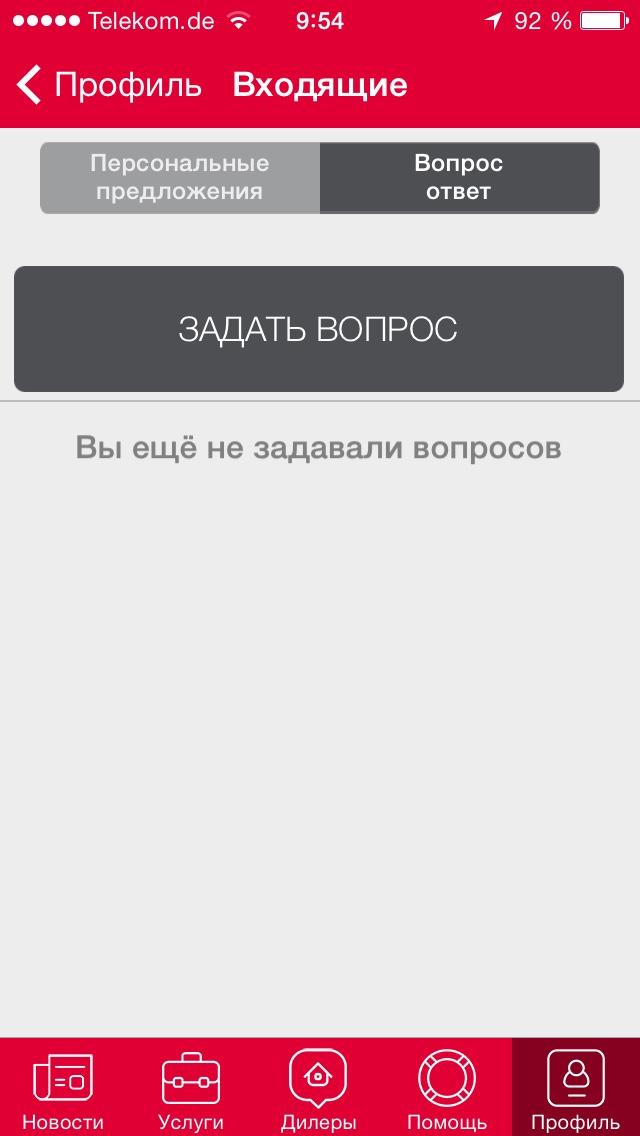
Далее нажмите кнопку ЗАДАТЬ ВОПРОС. Если мобильное приложение содержит данные более чем по одному дилерскому центру, то Вам будет предложен список всех дилерских центров для выбора, какому конкретно дилерскому центру Вы хотите задать вопрос:
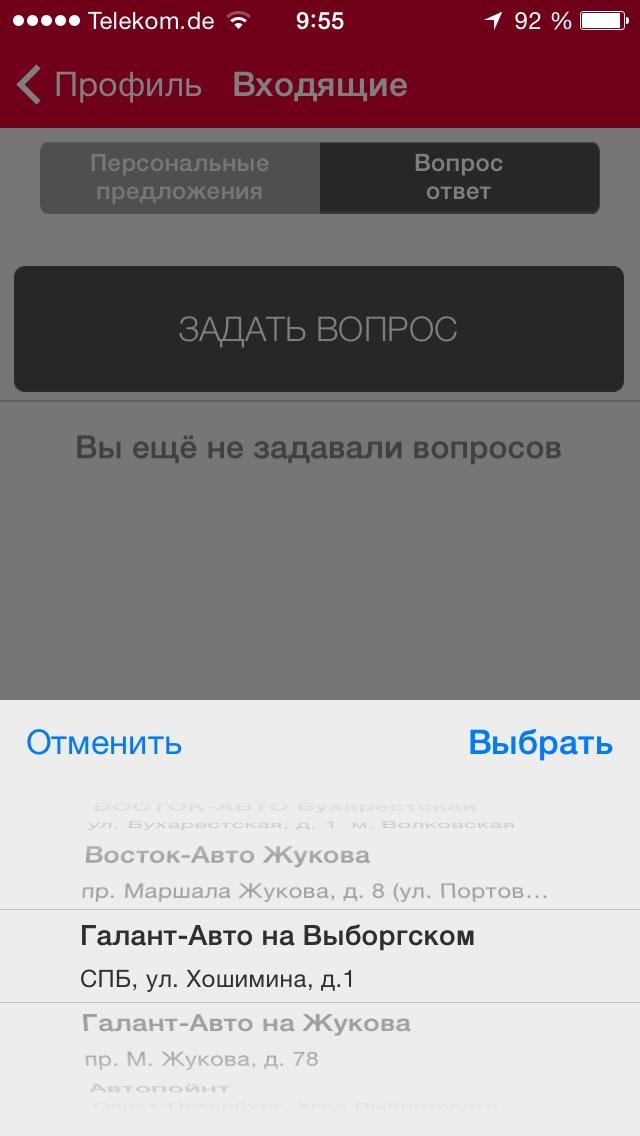
Затем введите текст Вашего вопроса и нажмите кнопку ДАЛЕЕ в правом верхнем углу. Ваше сообщение отправлено в выбранный дилерский центр, после обработки вашего вопроса сотрудником автоцентра Вам придет ответ. Вопрос- ответ строятся в режиме диалога:
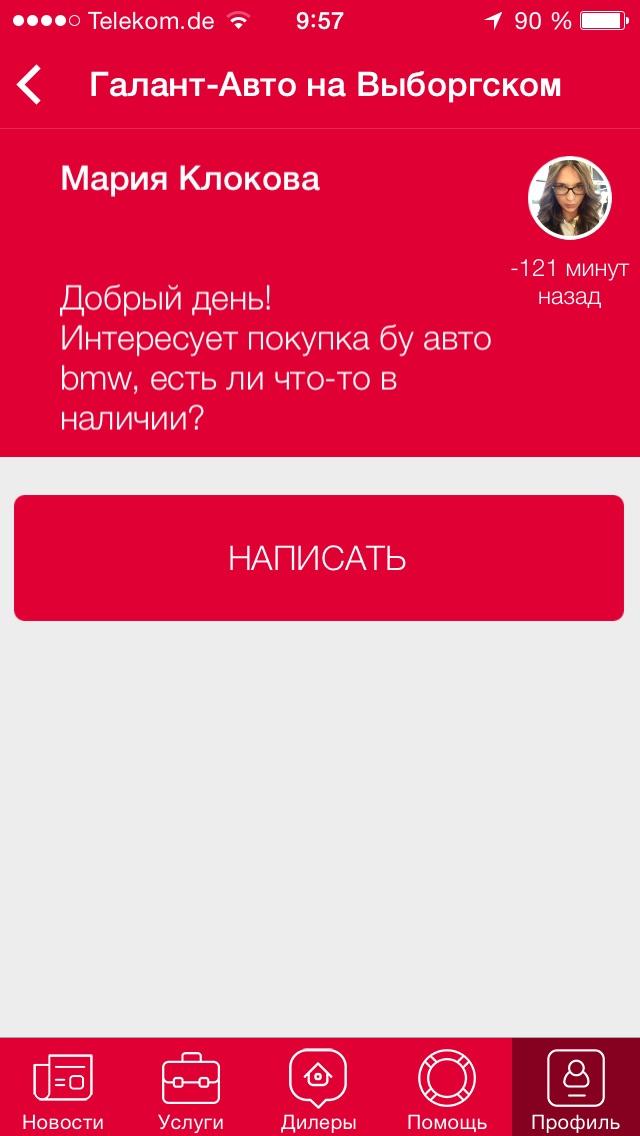
Диалогов может быть несколько и адресованы они могут быть к разным дилерским центрам:
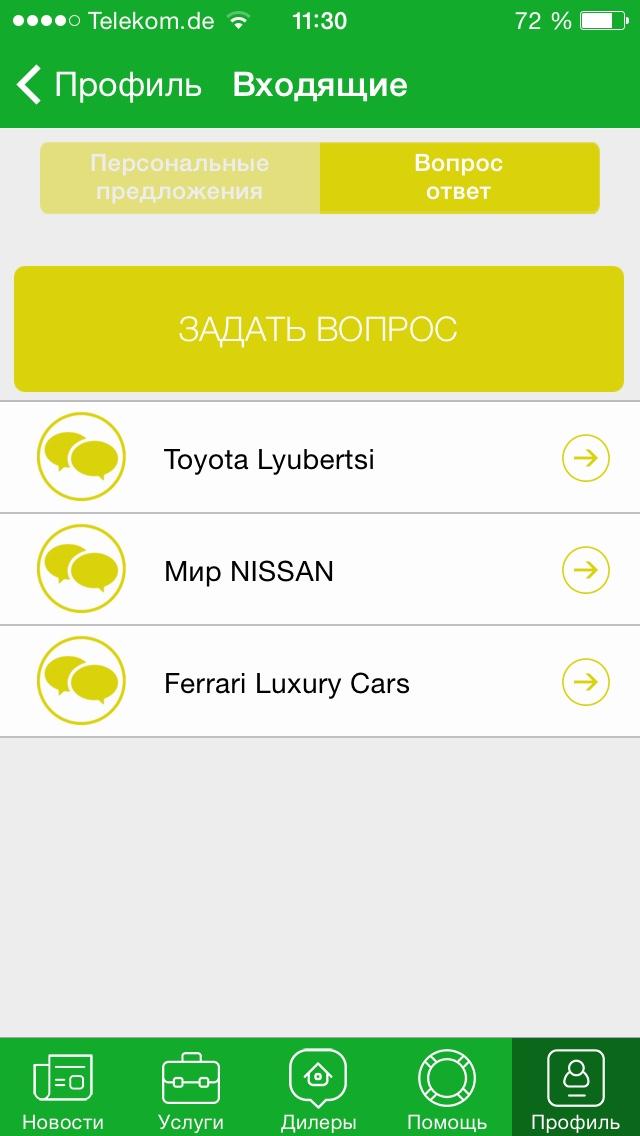
Проверка штрафов ГИБДД
С помощью мобильного приложения у Вас есть возможность проверить наличие штрафов за нарушения ПДД по базе ГИБДД.
Для этого зайдите в раздел "Услуги" в мобильном приложении, нажмите на иконку с надписью ШТРАФЫ ГИБДД:
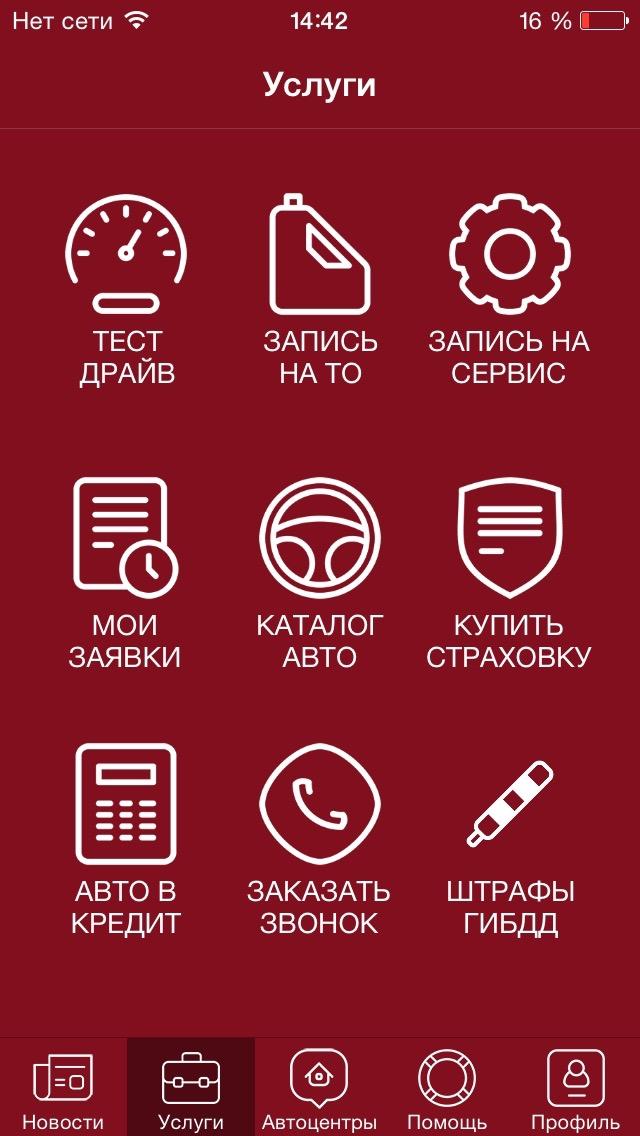
В открывшемся окне введите все необходимые данные: марку авто, серию и номер свидетельства о регистрации авто (СТС), государственный номер и введите проверочное число с картинки.
Для того чтобы сохранить данные вашего авто приведите чекбокс в активное положение. Нажмите ДАЛЕЕ в верхнем правом углу:
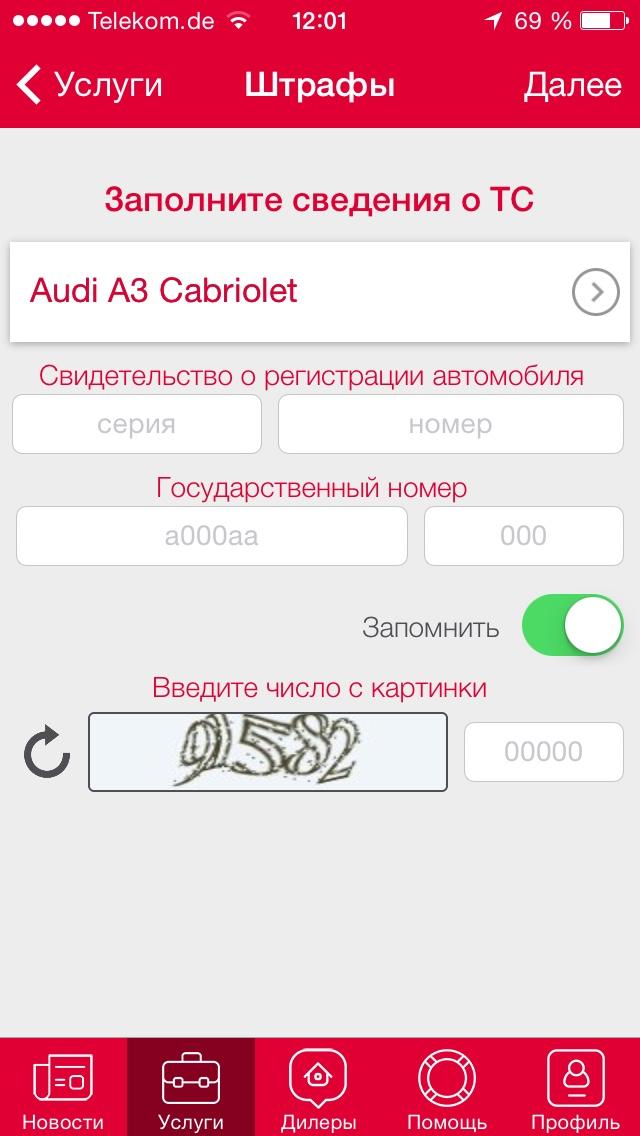
После запроса к базе данных ГИБДД на экране телефона появится список штрафов на Ваш авто:
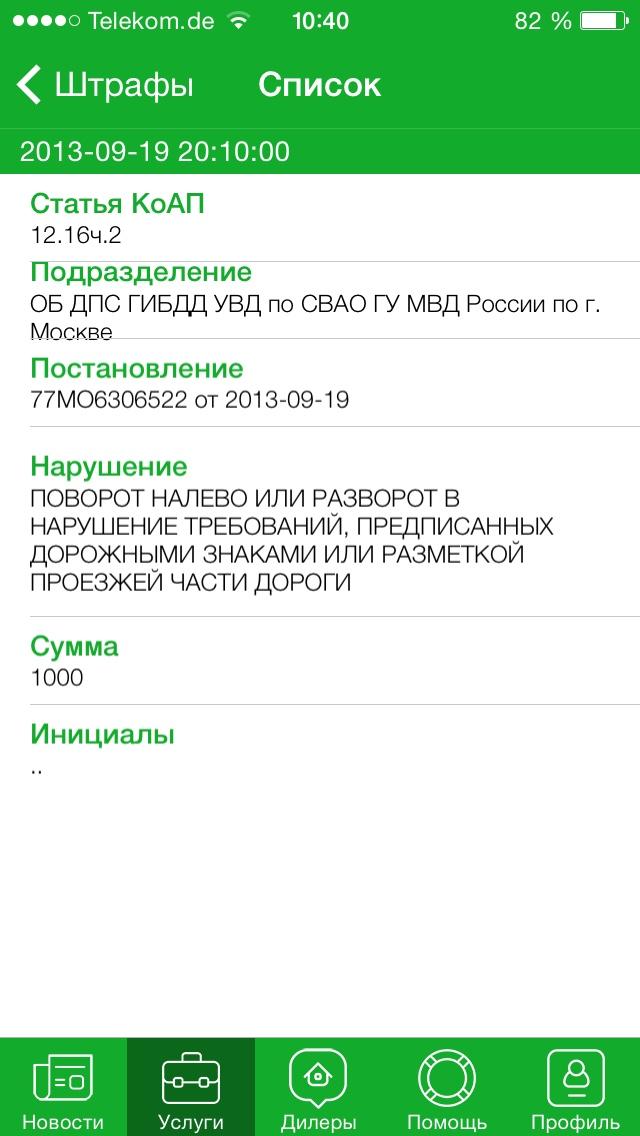
ВАЖНО! Обращаем Ваше внимание на то, что наше мобильное приложение для проверки штрафов обращается к внешней базе данных ГИБДД. Поэтому в случае, если сервис ГИБДД недоступен или перегружен, при запросе данных о штрафе может появляться сообщение об ошибке. В этом случае закройте мобильное приложение и попробуйте повторить запрос позже.
Персональные предложения
Для того, чтобы просмотреть персональные предложения, необходимо зайти во вкладку "Профиль" в мобильном приложении и нажать на ВХОДЯЩИЕ СООБЩЕНИЯ. Обязательно пройдите авторизацию в мобильном приложении.
Экран профиля пользователя без подтверждения выглядит, как представлено на рисунке:
.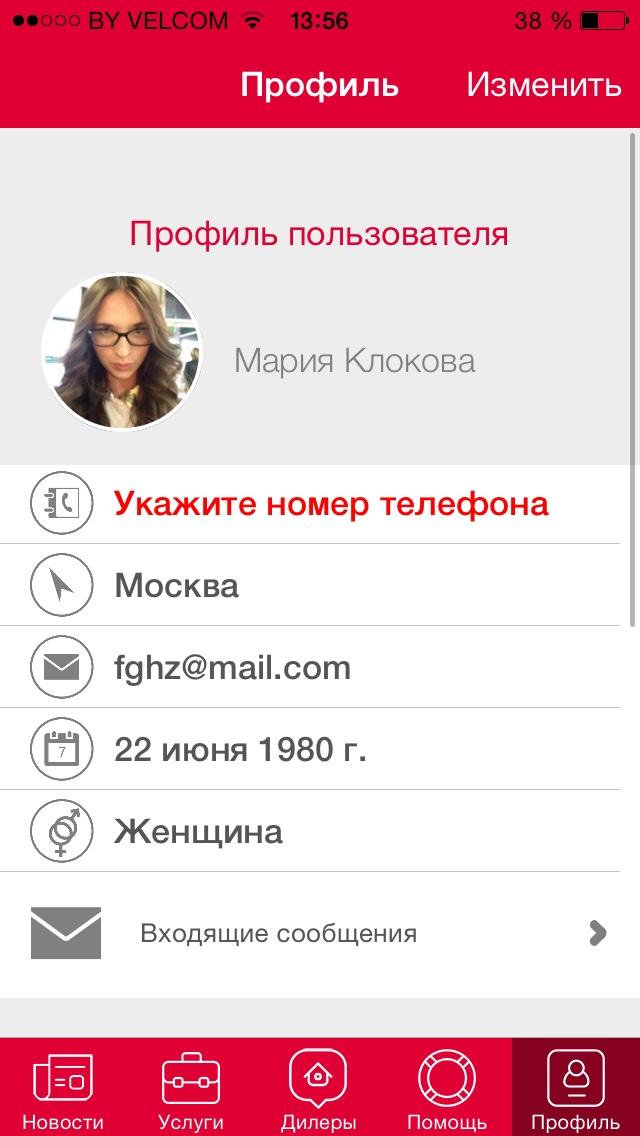
После нажатия на кнопку ВХОДЯЩИЕ СООБЩЕНИЯ, в появившемся окне в переключите в положение "активно" кнопку ПЕРСОНАЛЬНЫЕ ПРЕДЛОЖЕНИЯ, снизу появится список с названиями предложений:
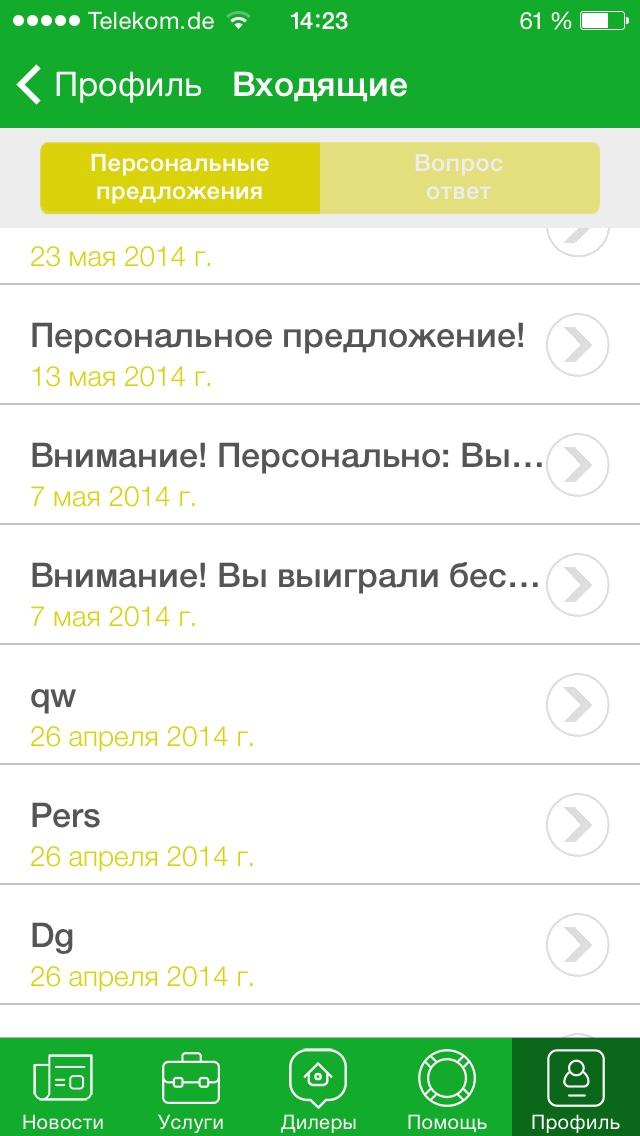
Для детального просмотра нажмите на одно предложение из списка. Откроется полный текст предложения. В нем могут содержаться ссылки, гиперссылки и видео:
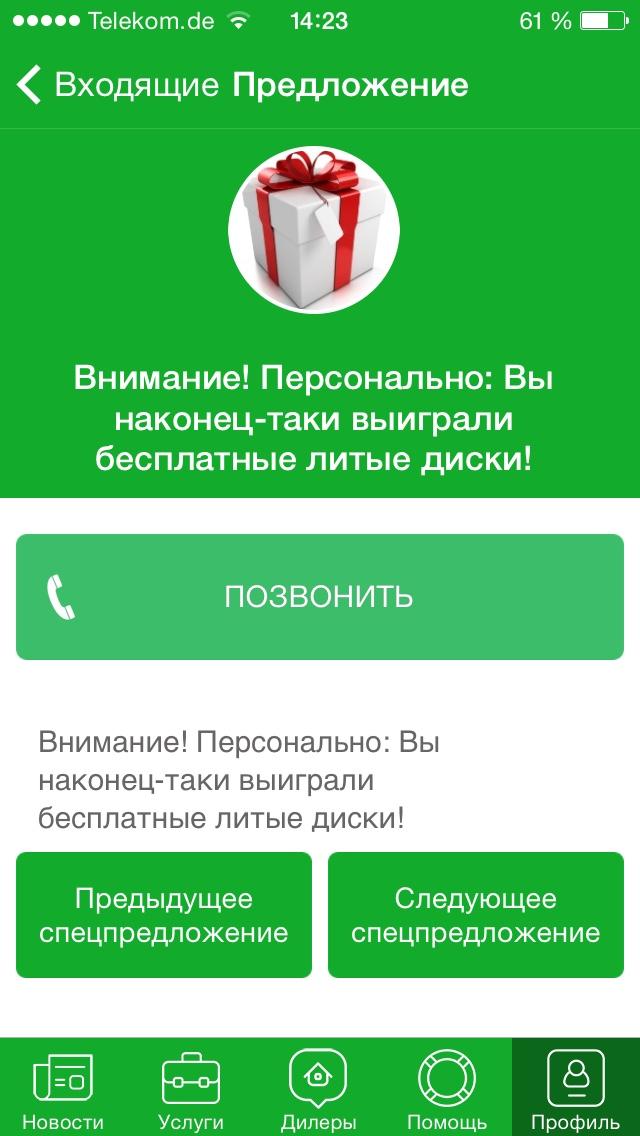
В тексте предложения есть кнопка ПОЗВОНИТЬ, при нажатии на которую звонок идет в дилерский центр. Так же можно просматривать следующее и предыдущее специальное предложение, нажав соответствующие кнопки в нижней части экрана.
Также в ряде мобильных приложений персональное предложение может содержать кнопки:
- Отправить заявку
- Заказать обратный звонок
- Позвонить
Просмотр списка заявок
Для просмотра списка отправленных Вами заявок с мобильного приложения необходимо зайти во вкладку "УСЛУГИ" и нажать иконку с надписью МОИ ЗАЯВКИ:
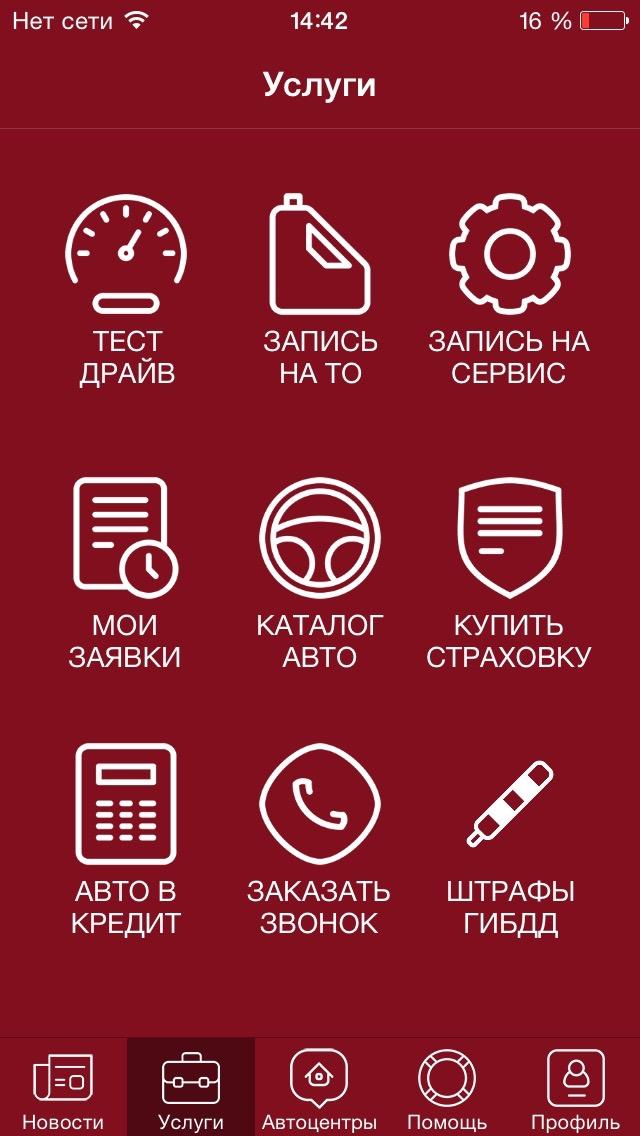
В открывшемся окне появится список всех заявок, отправленных с мобильного приложения:

Для детального просмотра нажмите на одну из заявок. На карточке заявки содержится информация о сделанной Вами заявке, так же в ней можно посмотреть статус заявки в строке "ИСТОРИЯ СТАТУСОВ". Заявку можно отменить, если она в статусе НЕ ПОДТВЕРЖДЕНА, нажав кнопку с соответствующим названием.
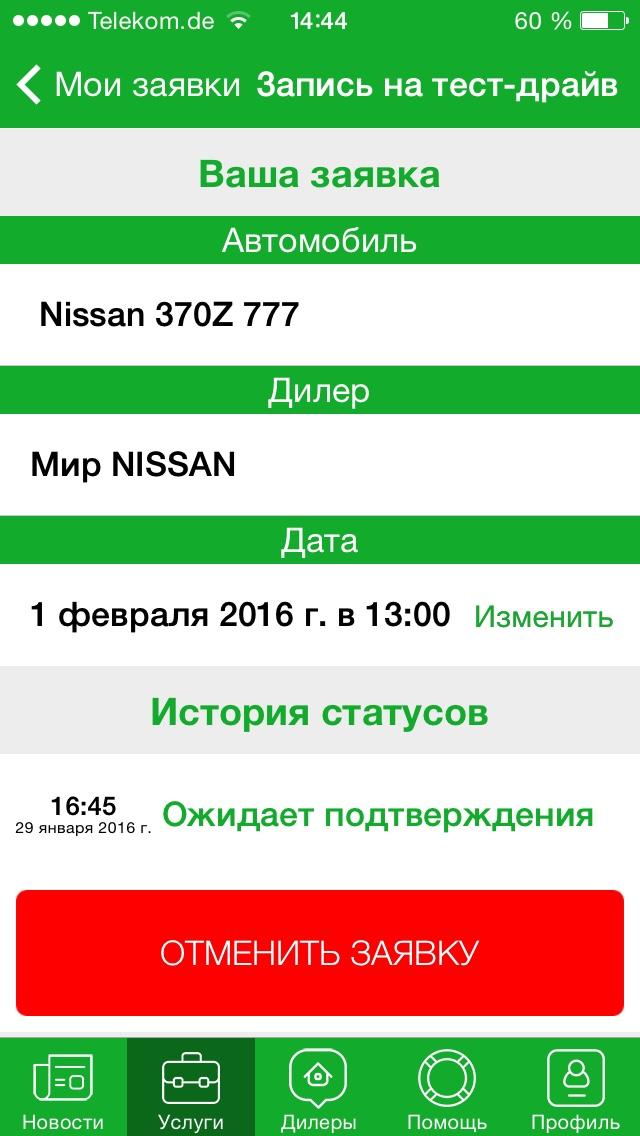
Отправка заявки на тест-драйв
Для отправки заявки на тест-драйв нужно зайти во вкладку "Услуги" в мобильном приложении и нажать на иконку с надписью "ТЕСТ-ДРАЙВ":
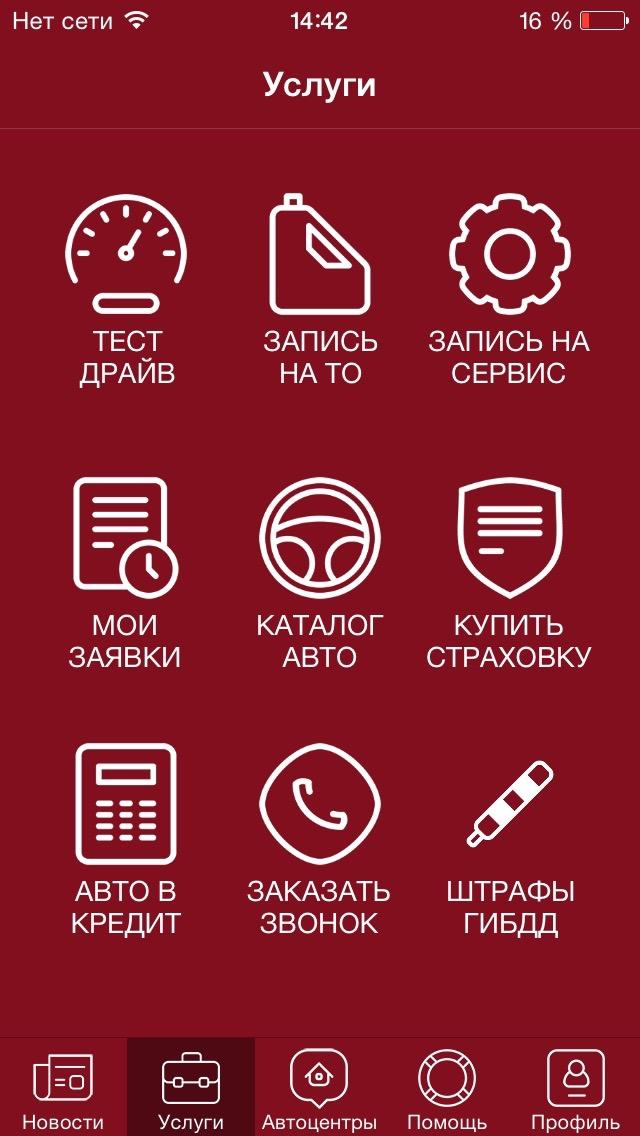
В появившемся окне выберите дилерский центр и интересующий авто:
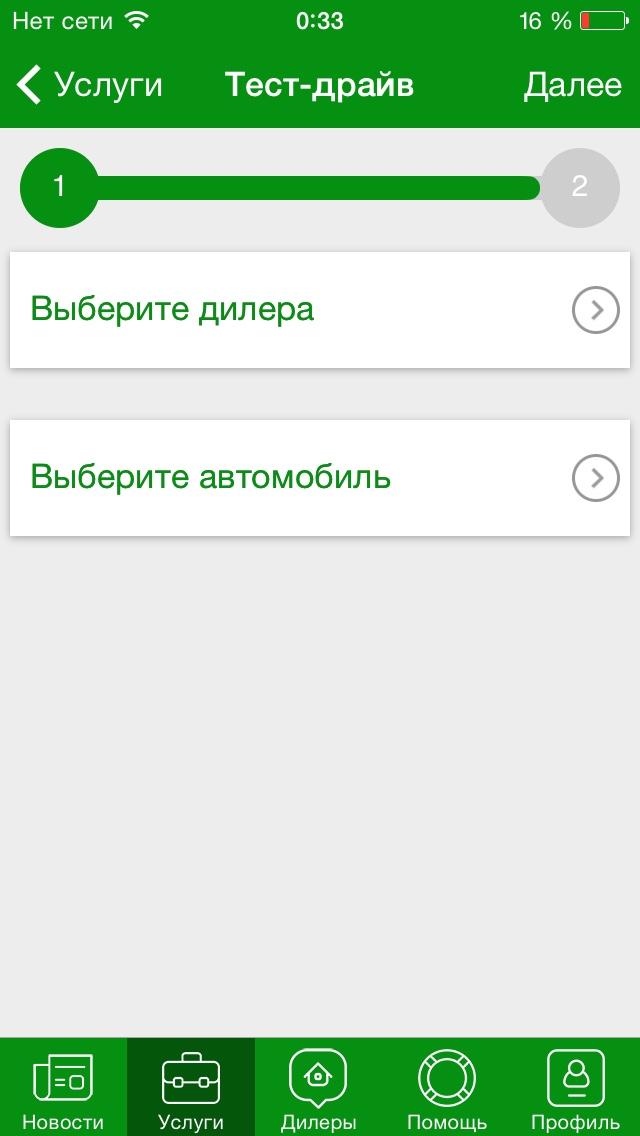
Далее выберите подходящий день и время для тестирования
автомобиля:
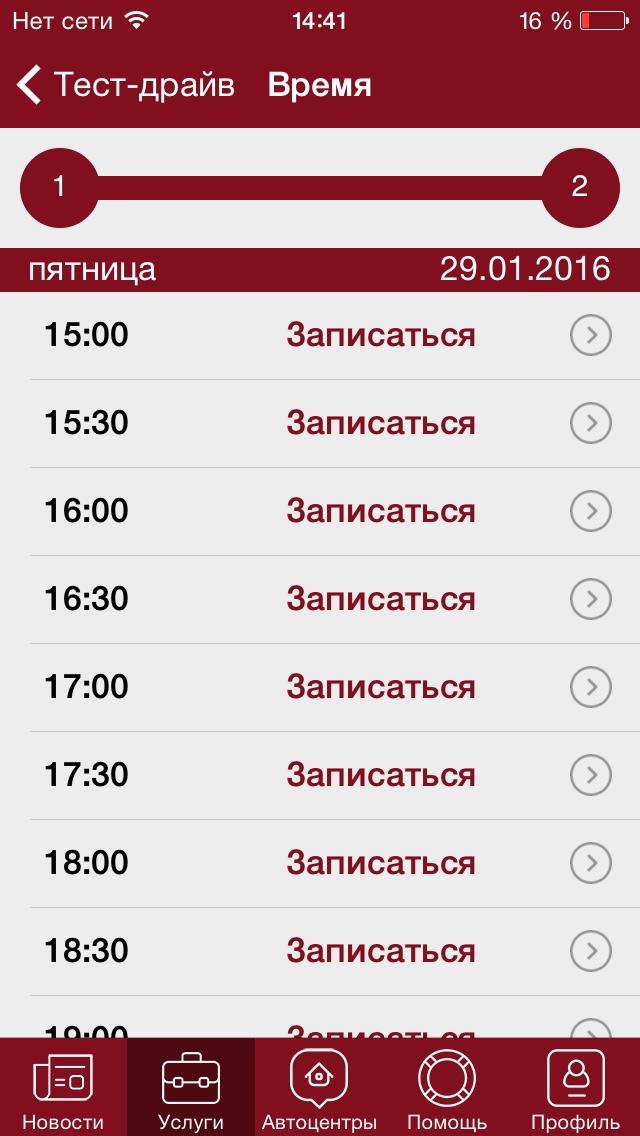
Если Вы не зарегистрированы в мобильном приложении, то
необходимо будет указать данные для регистрации (без регистрации отправить
заявку нельзя). См. статью Авторизация в мобильном приложении.
После выбора времени будет сформирована Ваша заявка. Если все данные верны, нажмите кнопку "ДАЛЕЕ", она расположена в верхнем правом углу:
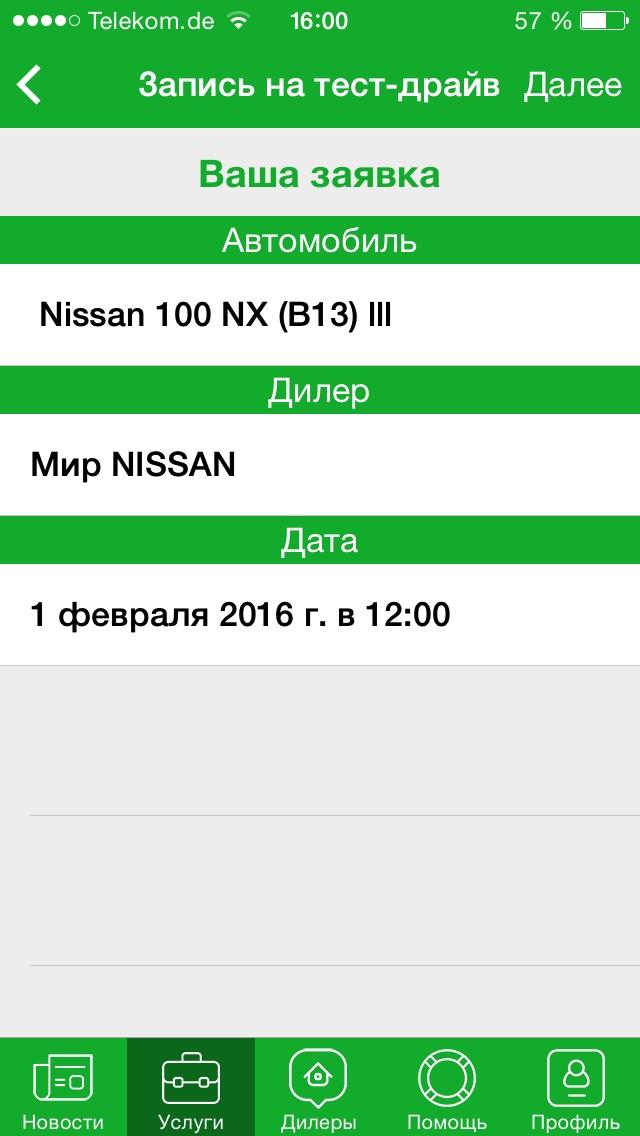
Ваша заявка отправлена в дилерский центр, позже с Вами свяжутся сотрудники для уточнения данных:

Отправка заявки на сервис
Для того, чтобы отправить заявку на сервис, необходимо зайти во вкладку Услуги в мобильном приложении и нажать иконку с соответствующей надписью "ЗАПИСЬ НА СЕРВИС". В появившемся окне необходимо выбрать марку, модели и год выпуска авто и нажмите ДАЛЕЕ:
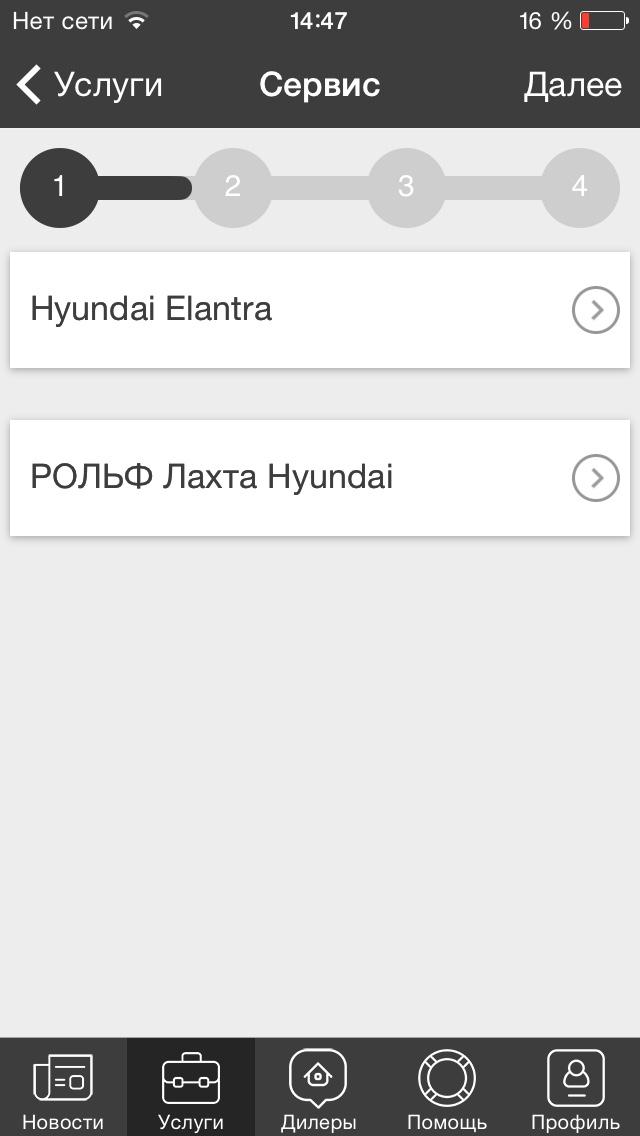
В появившемся окне необходимо указать причину обращения в сервис (если доступно в приложении, нужно также выбрать тип ремонта - Слесарный или Кузовной) и нажать "Далее":
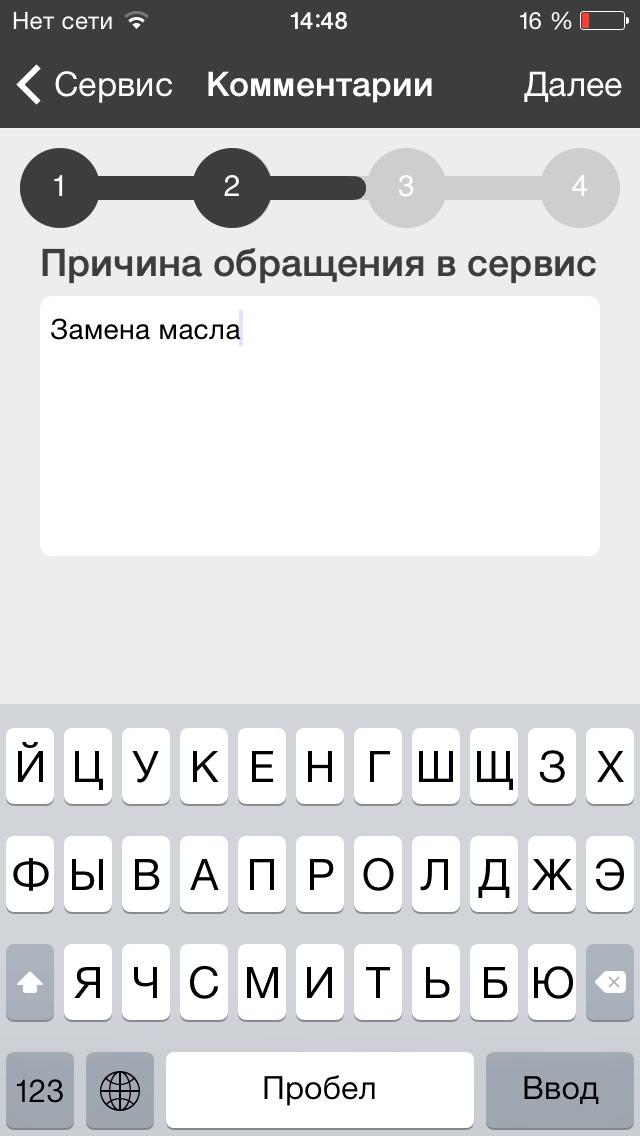
Выбирете подходящий день и время для обслуживания автомобиля. Список доступного времени записи начинается с текущей даты, но его можно пролистывать вниз до желаемого дня (запись в приложении доступна на 30 дней вперед).
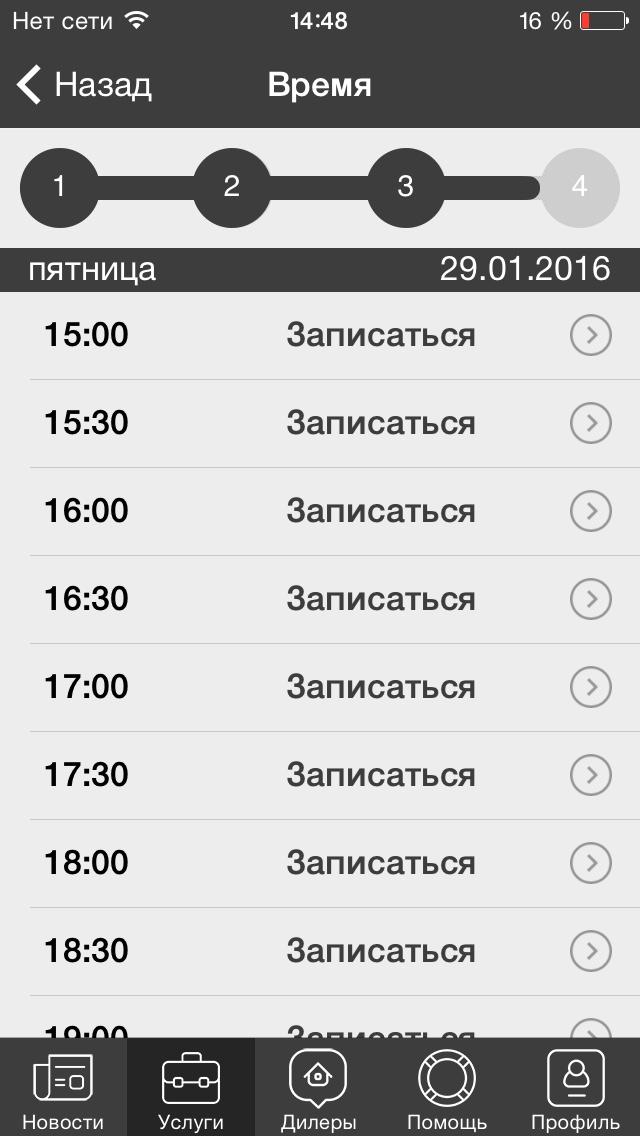
Возможен выбор мастера-приемщика, если Вы не хотите выбирать
конкретного сотрудника нажмите "Пропустить"
:
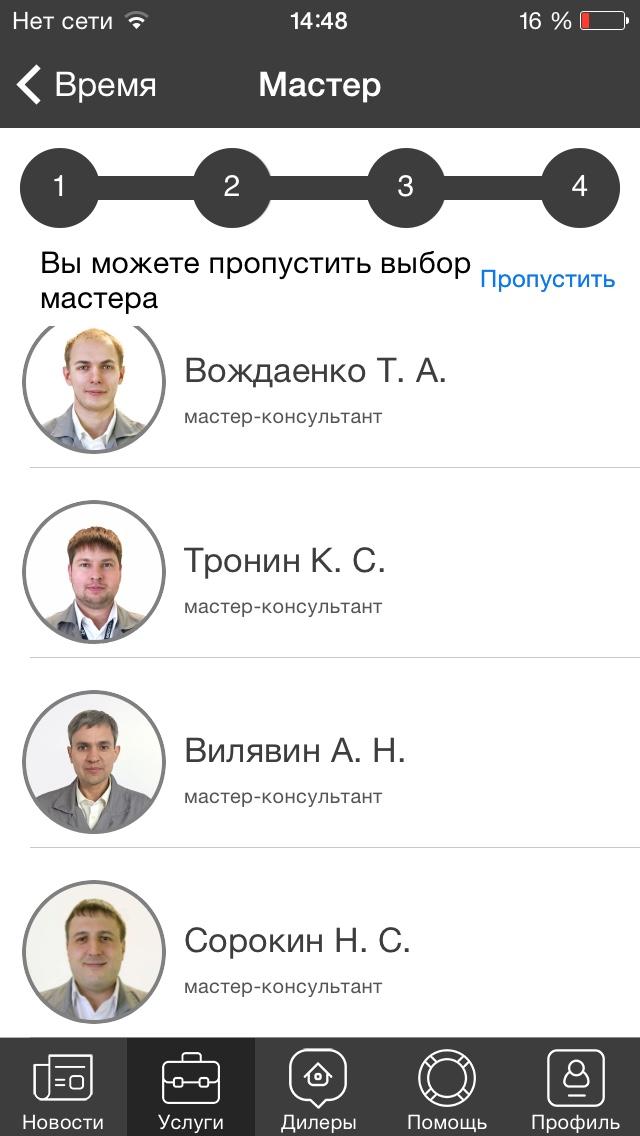
Сформированная Вами заявка отобразится полностью (проверьте
правильность всех данных). Для окончания нажмите "Далее":
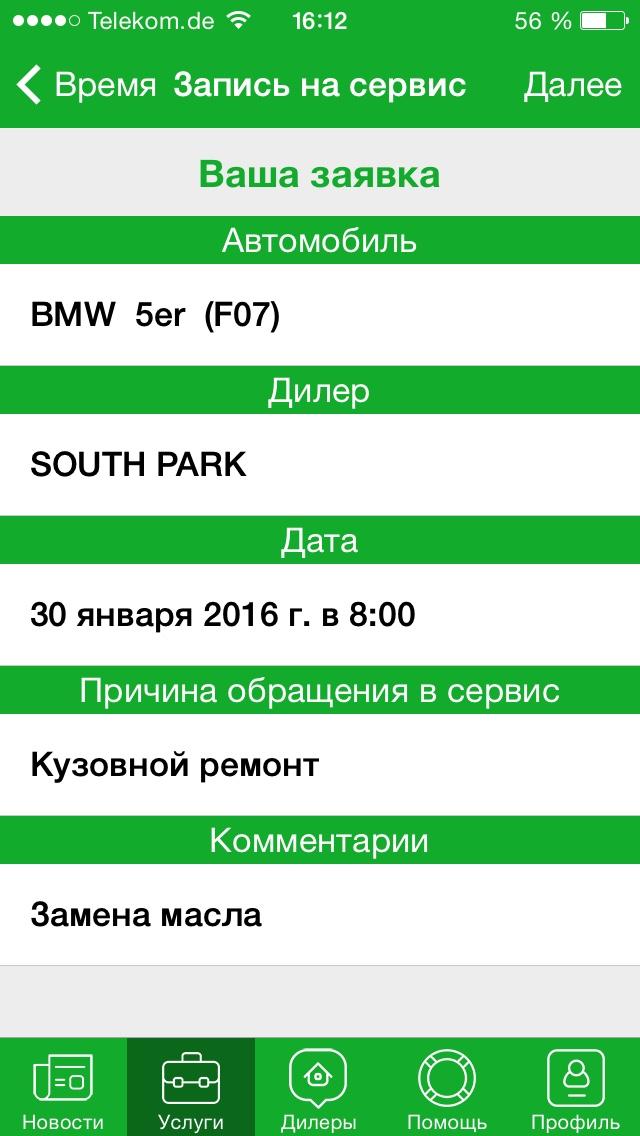
Если Вы не зарегистрированы в мобильном приложении, то необходимо будет указать данные для регистрации (без регистрации отправить заявку нельзя). См. статью Авторизация в мобильном приложении.
Отправленные заявки из мобильного приложения обрабатываются сотрудниками дилерских центров, после обработки данных с пользователем свяжутся по указанному номеру для подтверждения деталей и точного времени:
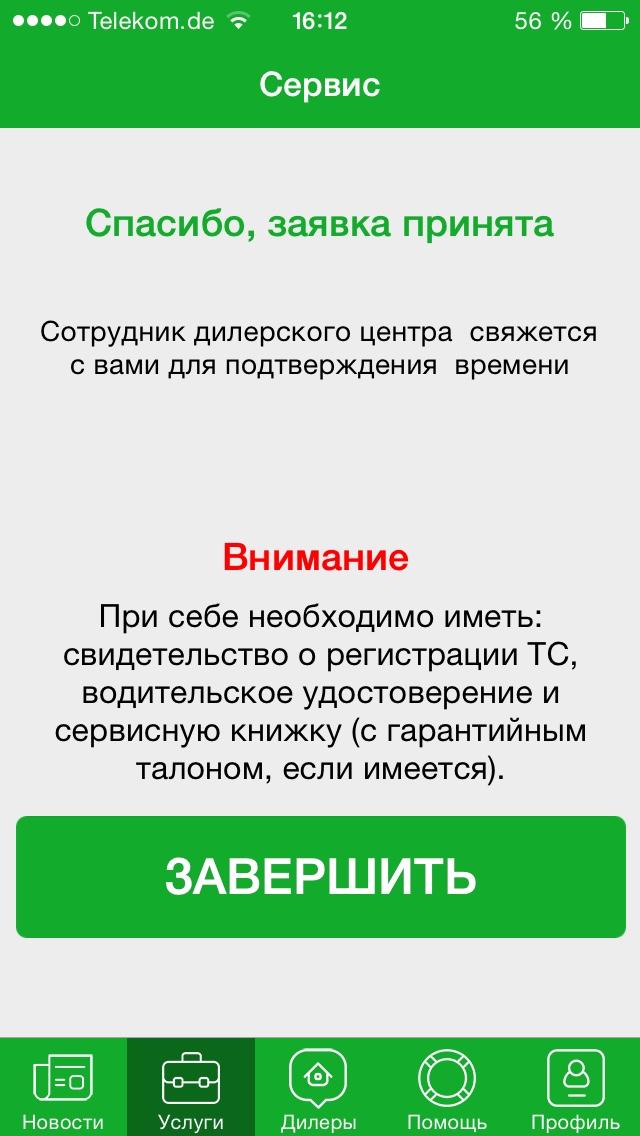
Отправка заявки на ТО
Для того чтобы отправить заявку на техническое обслуживание,
необходимо зайти во вкладку Услуги в мобильном приложении и нажать на иконку с
соответствующей надписью "ЗАПИСЬ НА ТО". В появившемся окне выберите
марку, модели и год выпуска авто и нажмите "ДАЛЕЕ":
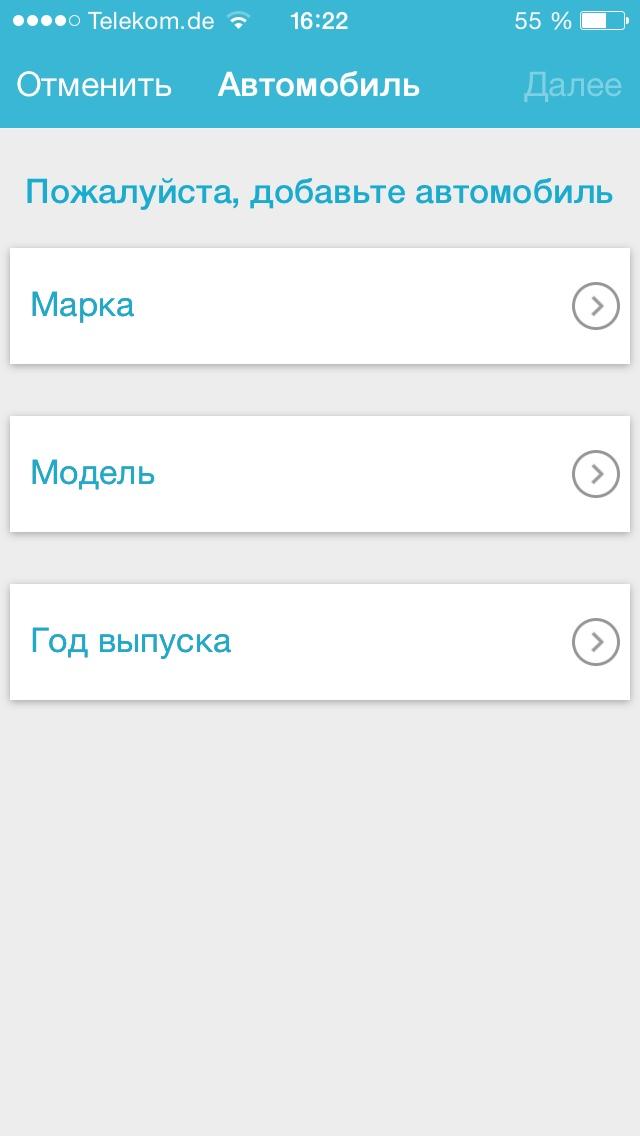
В появившемся окне необходимо нажать "ТО". Из
выпадающего списка выберите ТО, исходя из пробега или срока эксплуатации авто и
нажать далее.
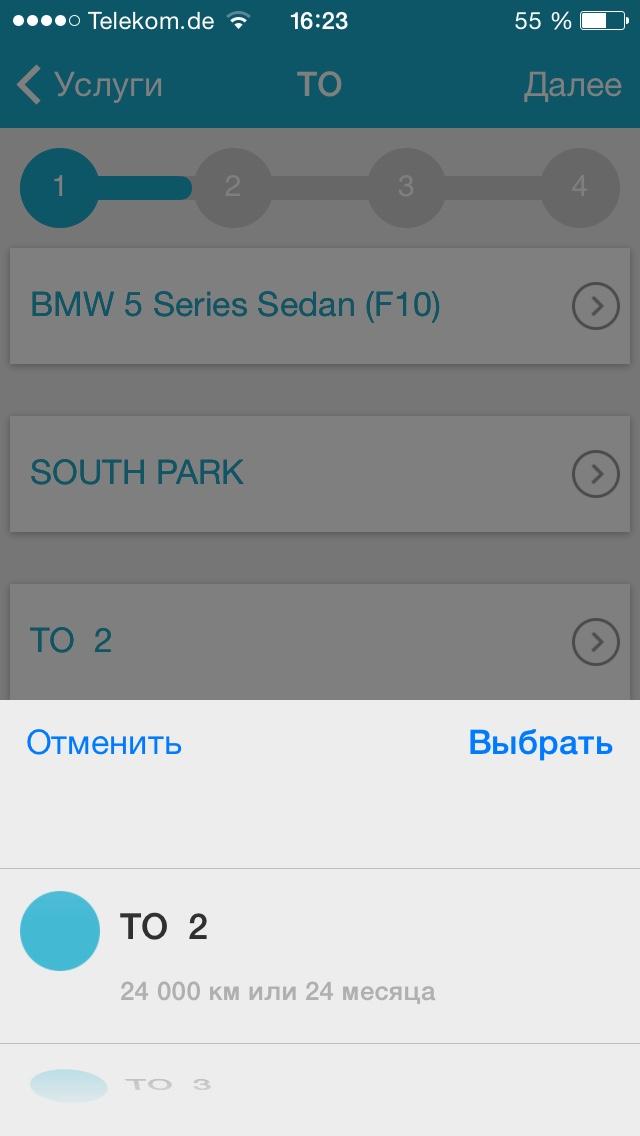
Выберите подходящий день и время для обслуживания автомобиля:
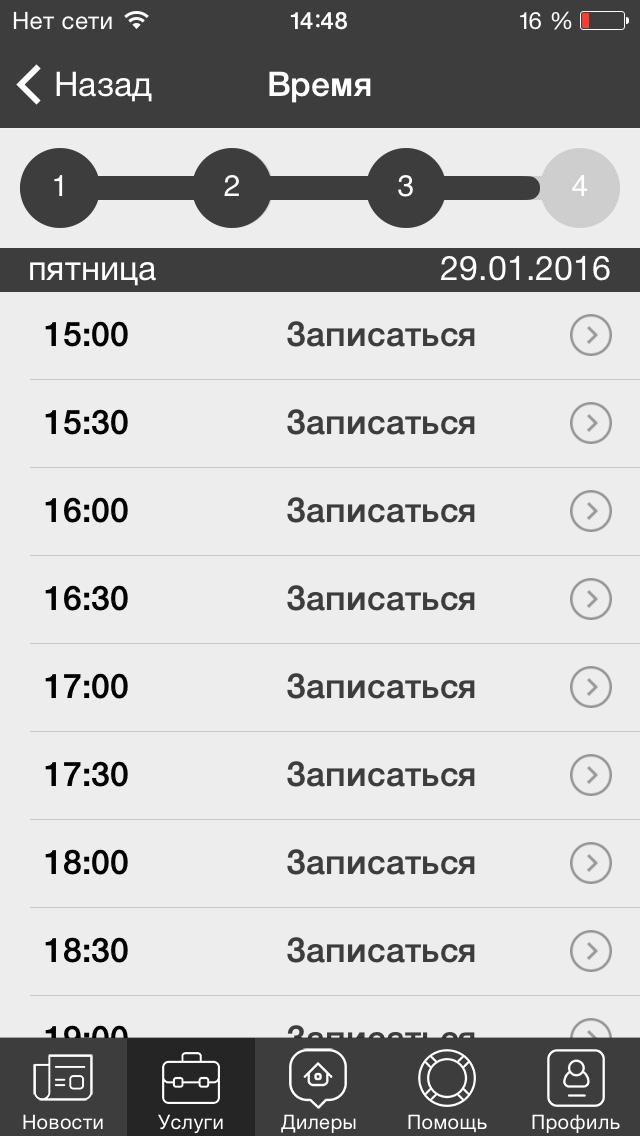
Возможен также выбор мастера-приемщика (если Вы не хотите выбирать
конкретного сотрудника, нажмите "Пропустить"):
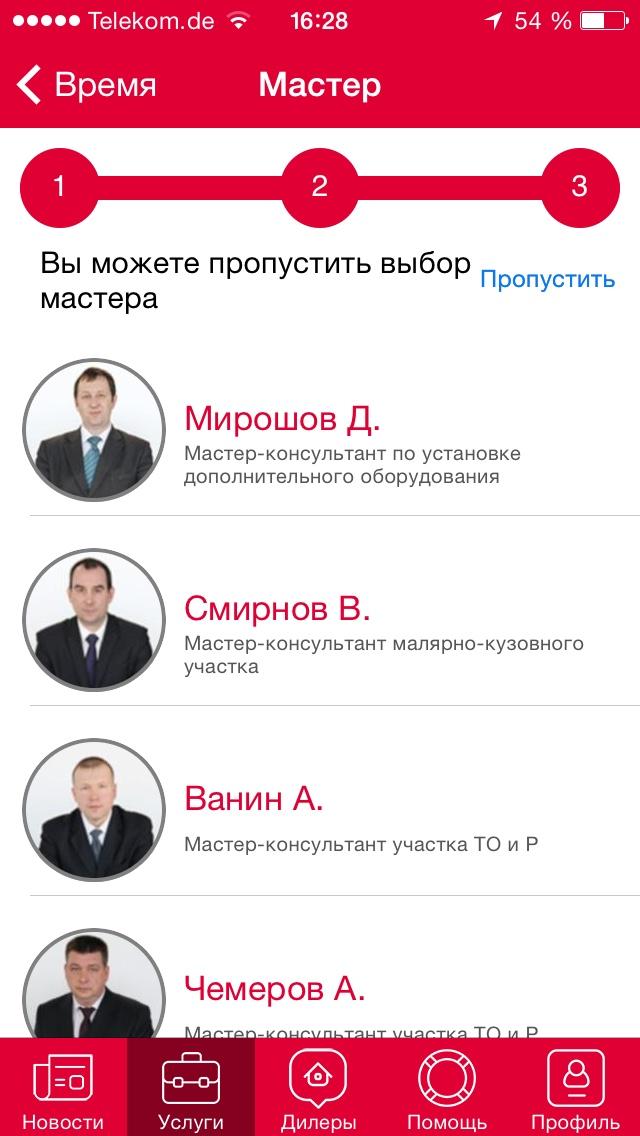
Сформированная Вами заявка отобразится полностью (проверьте правильность всех данных). Для окончания нажмите "Далее":
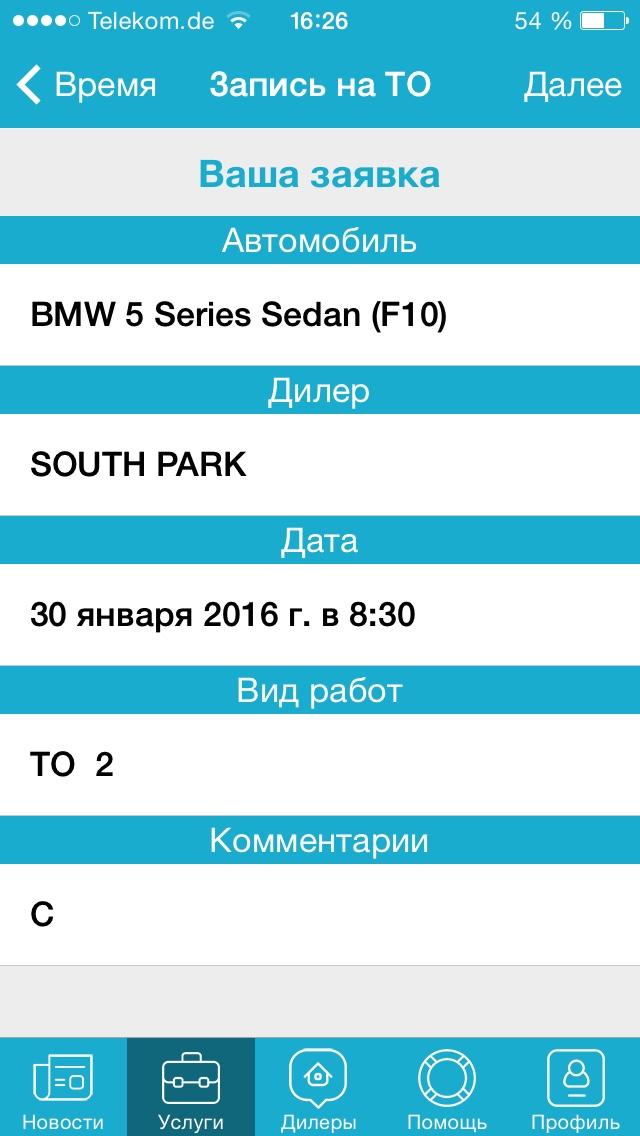
Если Вы не зарегистрированы в мобильном приложении, то необходимо будет указать данные для регистрации( без регистрации отправить заявку нельзя). См. статью Авторизация в мобильном приложении.
Отправленные заявки из мобильного приложения обрабатываются сотрудниками дилерских центров, после обработки данных с пользователем свяжутся по указанному номеру для подтверждения деталей и точного времени:
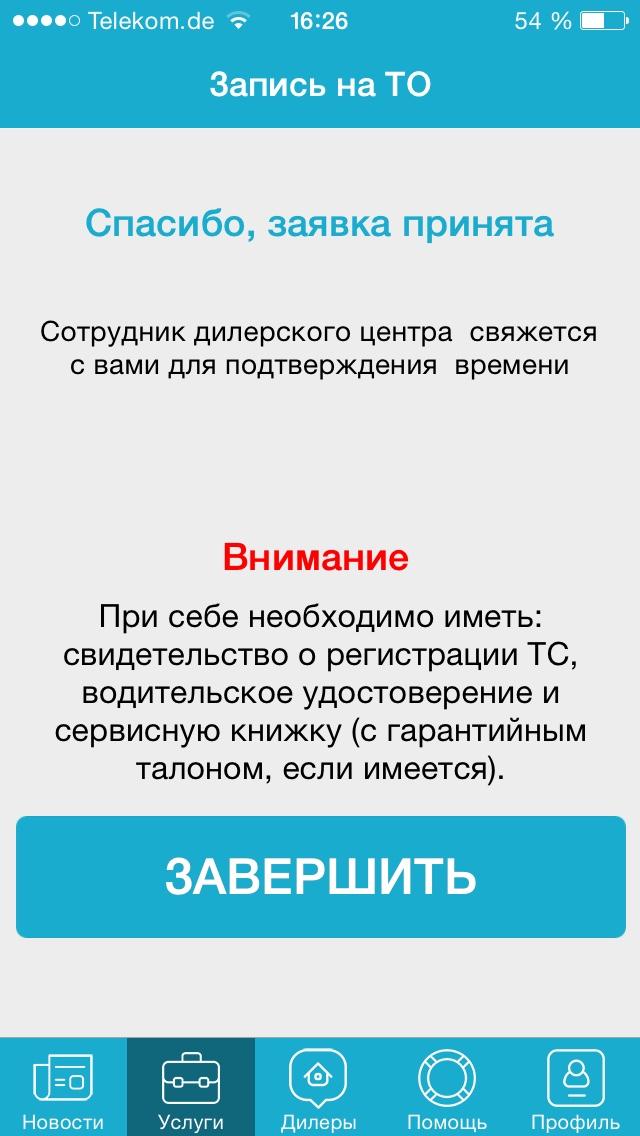
Отправка заявки на страхование
Для того чтобы отправить заявку на страховку, необходимо зайти во вкладку Услуги в мобильном приложении и нажать на иконку с соответствующей надписью "КУПИТЬ СТРАХОВКУ". В появившемся окне необходимо выбрать марку, дилерский центр и тип страховки:

Далее необходимо нажать кнопку "ОТПРАВИТЬ ЗАЯВКУ", она расположена в нижней части экрана:
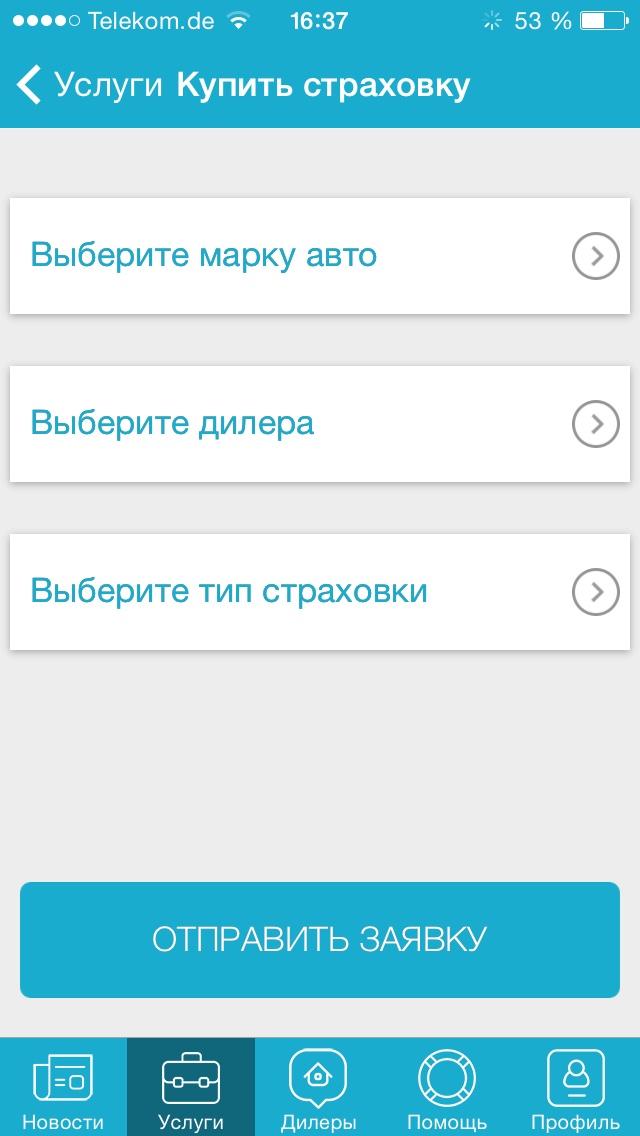
Если Вы не зарегистрированы в мобильном приложении, то необходимо будет указать данные для регистрации (без регистрации отправить заявку нельзя). См. статью Авторизация в мобильном приложении.
Отправленные заявки из мобильного приложения обрабатываются сотрудниками дилерских центров, после обработки данных с пользователем свяжутся по указанному номеру для уточнения деталей и подтверждения данных:
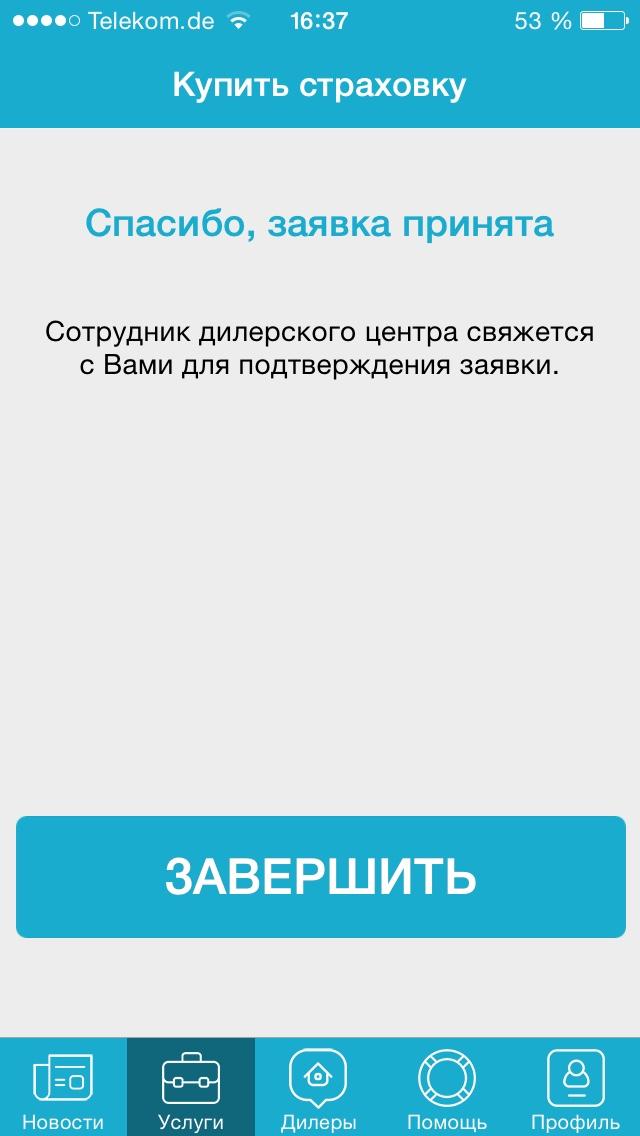
Отправка заявки на кредит
Для того, чтобы отправить заявку на покупку авто в кредит, необходимо зайти в раздел "Услуги" в мобильном приложении и нажать иконку с соответствующей надписью - АВТО В КРЕДИТ.
В появившемся окне нужно выберать марку, модель, дилерский центр, срок кредитования и первоначальный взнос. После этого нужно нажать на кнопку "ОФОРМИТЬ ЗАЯВКУ":
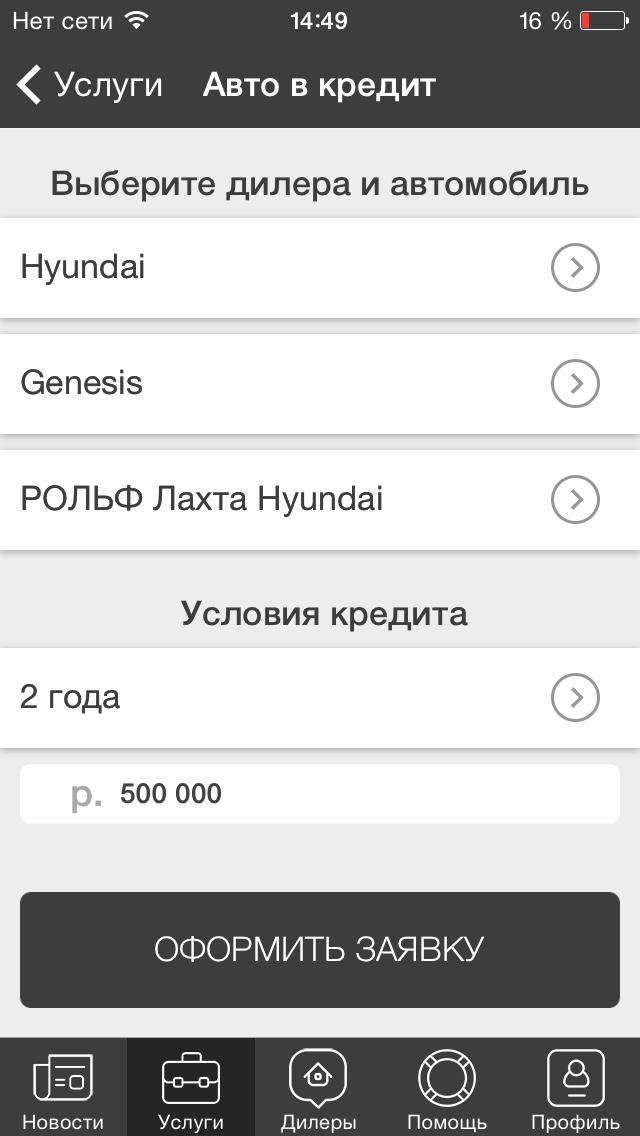
Подтвердждение заявки осуществляется нажатием кнопки "Да":
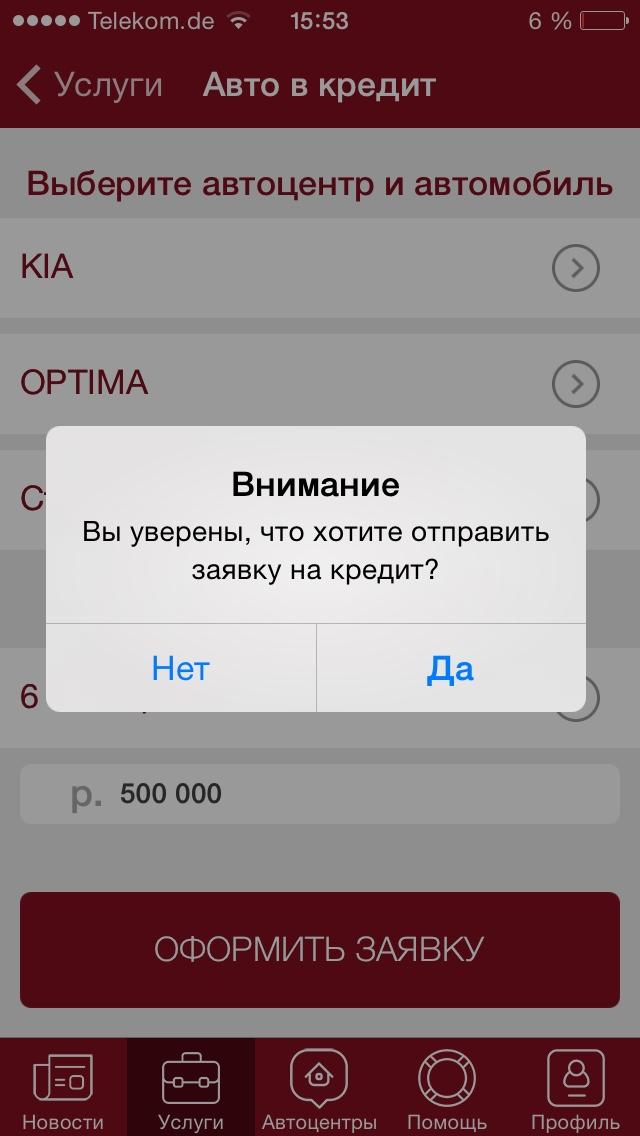
Если пользователь не зарегистрирован в мобильном приложении, то необходимо будет указать данные для регистрации (без регистрации отправить заявку нельзя). См. статью Авторизация в мобильном приложении.
Отправленные заявки из мобильного приложения обрабатываются ответственными сотрудниками дилерских центров. После обработки данных с пользователем свяжутся по указанному номеру телефона для уточнения деталей и подтверждения данных.

Оплата услуг дилера
Зарегистрированным пользователям мобильного приложения с подтвержденным номером телефона доступен функционал оплаты услуг дилера.
Для оплаты услуг через мобильное приложение необходимо зайти во вкладку "Услуги" и выбрать иконку с соответствующим названием - ОПЛАТА УСЛУГ:
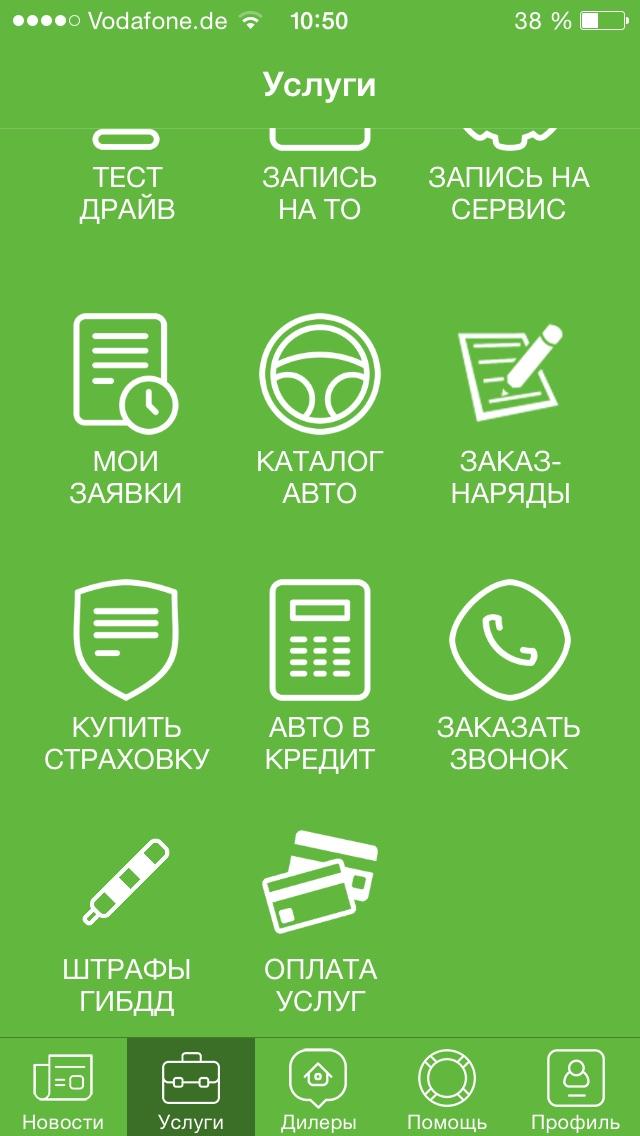
Далее в появившемся окне заполните все необходимые данные (сумму оплаты, номер договора, электронный адрес, телефон для подтверждения платежа и выберите дилерский центр). Нажмите кнопку ПЕРЕЙТИ К ОПЛАТЕ:

Далее нужно внести данные банковской карты, с которой будут списаны денежные средства:
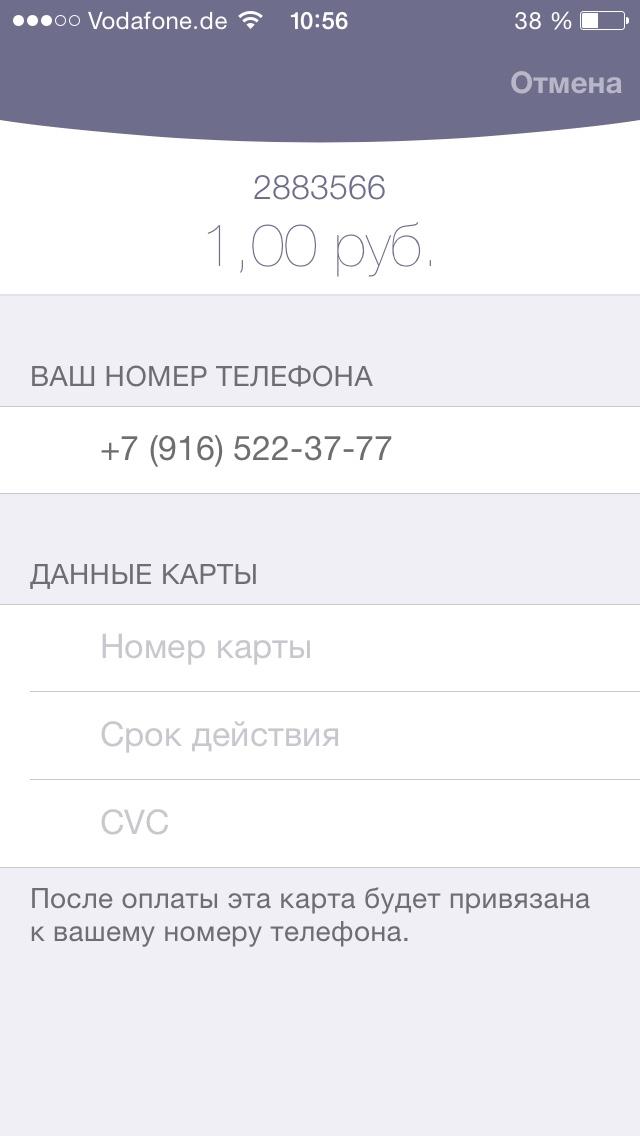
После того, как произойдет оплата, указанная карта будет привязана к профилю пользователя для дальнейших оплат из мобильного приложения (повторное заполнение данных не потребуется). В мобильном приложении номер карты по требованиям безопасности будет указан в неявном виде (VISA **** **** **** 1234).
Процесс оплаты услуг дилера полностью соответствует требованиям безопасности, данные карты передаются в платежный шлюз по защищенному каналу и не могут быть перехвачены злоумышленниками. Для финального подтверждения платежа необходимо будет ввести код безопасности банка, которы будет выслан пользователю на указанный номер телефона посредством SMS.
Просмотр списка заказ-нарядов (доступно при интеграции с DMS)
Раздел предназначен для просмотра статуса сервисных работ (заказ-нарядов), выполняемых дилером с автомобилем пользователя. Для функционирования этого раздела требуется, чтобы в разделе Профиль был добавлен автомобиль и заполнено поле VIN (поскольку информация о статусе заказ-наряда предоставляется по VIN-номеру автомобиля пользователя).
Чтобы просмотреть информацию о статусе заказ-наряда:
1. В приложении перейдите в раздел УСЛУГИ и нажмите иконку с надписью ЗАКАЗ-НАРЯДЫ.

2. На экране появится список всех заказ-нарядов со статусами.
В зависимости от настроек интеграции с внутренней DMS-системой дилера, статусы заказ-нарядов могут принимать значения:
Для слесарного заказ-наряда
Открыт
Ожидает запчастей
В работе
Контроль качества
Автомобиль готов
Оплачен и закрыт
Для кузовного заказ-наряда
Открыт
Ожидает согласования со страховой
Ожидает прихода запчастей
В работе - разборка
Работы по кузову
Подбор цвета
Окраска
Сборка
Автомобиль готов
Универсальное упрощенное представление:
Открыт
Закрыт
*Если список пуст, то, вероятно, в разделе Профиль Вы не добавили автомобиль, или для Вашего автомобиля не заполнено поле VIN.
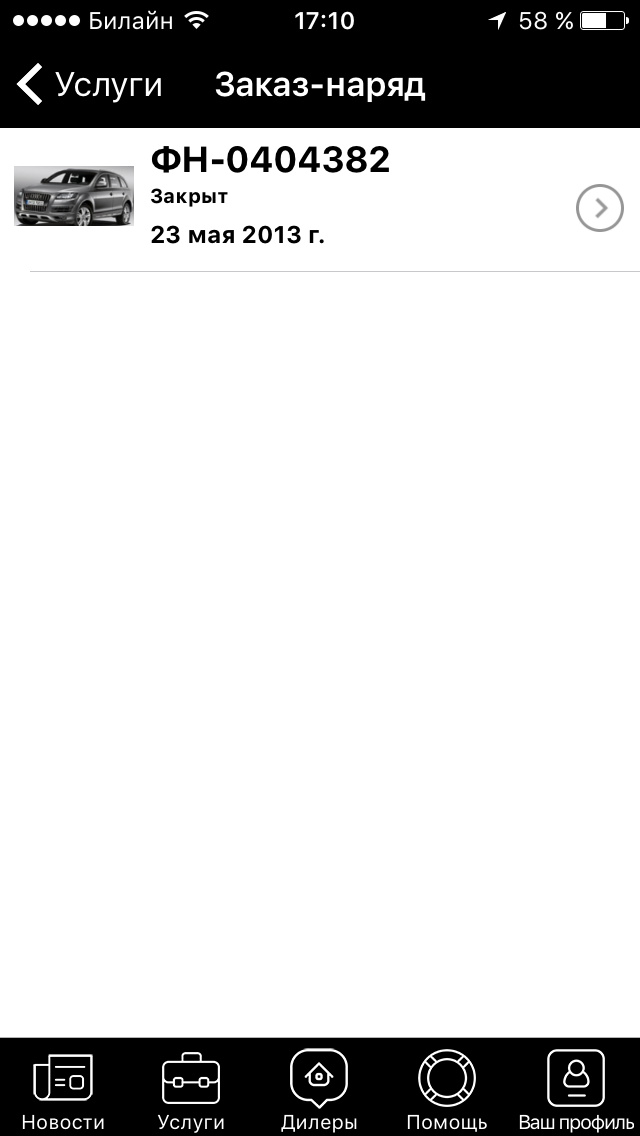
3. Для того, чтобы просмотреть детали заказ-наряда, нажмите на необходимую запись в списке:
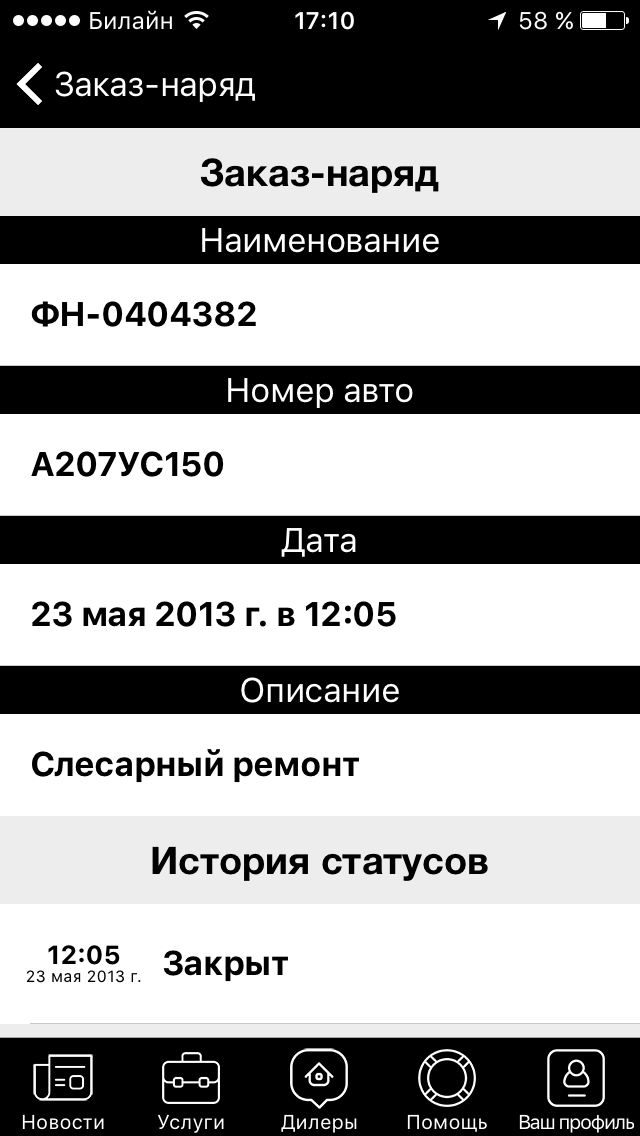
4. При изменении статуса заказ-наряда Вам придет пуш-уведомление, открыв которое Вы увидите детали и статус сервисных работ Вашего авто.
Обработка заявки на Обратный звонок через письмо и в ПУ
Заявки пользователей на ТО, сервис, тест-драйв, страховку, кредит, обратный звонок и сообщения обратной связи, полученные от клиентов из мобильного приложения, обрабатываются в разделе ЗАЯВКИ в Панели управления, а также через письмо, которое приходит сотрудникам ДЦ на указанные в макетах заявки эл. адреса.
Работа с заявкой на Обратный звонок через письмо
Обрабатывать заявку через письмо могут как авторизованные, так и неавторизованные пользователи (для удобства пересылки входящих заявок между сотрудниками ДЦ).
1. При отправке заявки на обратный звонок из мобильного приложения, на указанные в макетах заявки e-mail придет письмо с данными о новой заявке:
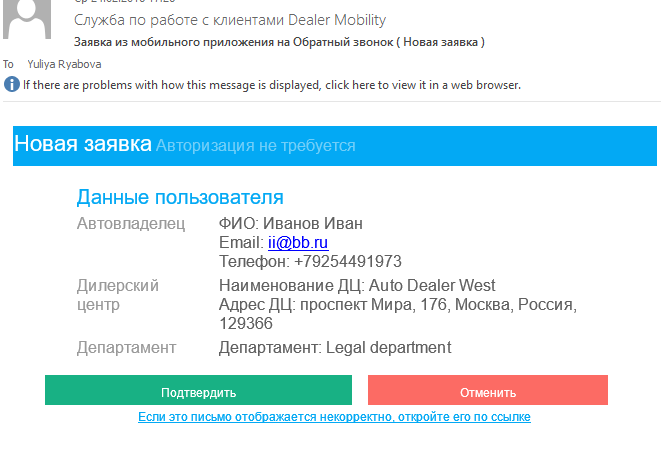
2. Статус заявки на обратный звонок через письмо можно изменить только один раз:
- Подтвердить
- Отменить.
3. После изменения статуса заявки через письмо, в Панели управления также будет изменен ее статус.
4. В случае, если настройки почтового клиента приводят к некорректному отображению письма, нужно использовать ссылку для открытия письма в браузере. Данная ссылка расположена в нижней части письма и позволяет открыть письмо по уникальному адресу в сети и избежать проблем с некорректной версткой.
Работа с заявкой на Обратный звонок в ПУ
Работать с заявками в ПУ могут только авторизованные пользователи.
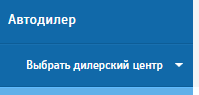
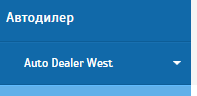

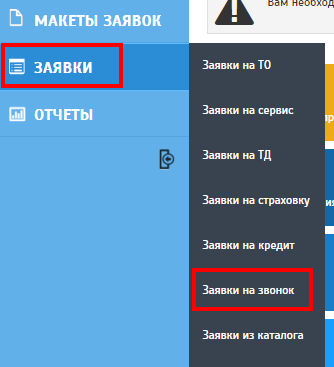
Те заявки, которые ожидают утверждения, можно подтвердить прямо в списке заявок на обратный звонок, для чего нужно выделить необходимые в списке и нажать ПОДТВЕРДИТЬ.
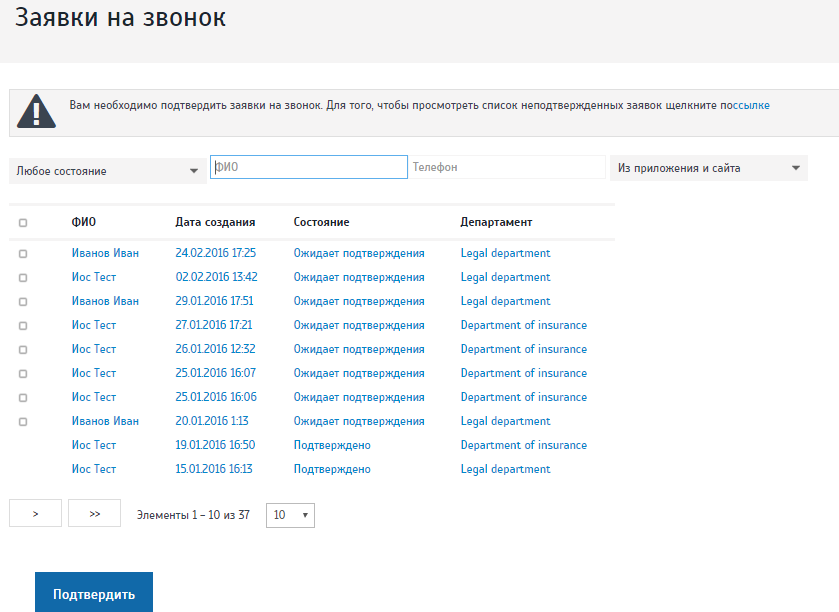
- Подтвердить
- Отменить
- Отменить подтверждение, если ранее заявка была подтверждена.
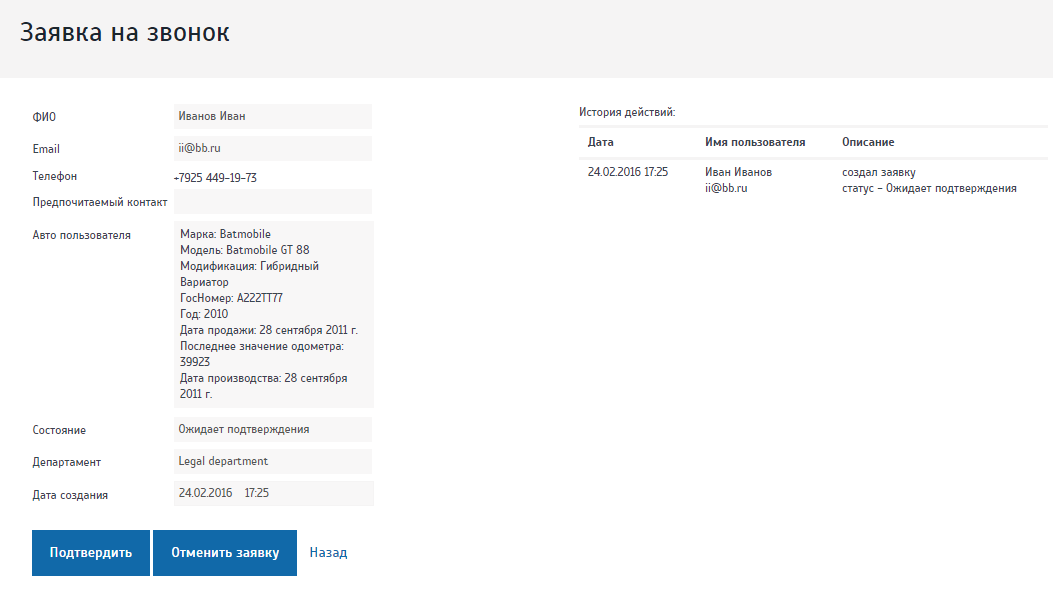
Обработка заявки из каталога авто на Обратный звонок через письмо и в ПУ
Заявки пользователей на ТО, сервис, тест-драйв, страховку, кредит, обратный звонок и сообщения обратной связи, полученные от клиентов из мобильного приложения, обрабатываются в разделе ЗАЯВКИ в Панели управления, а также через письмо, которое приходит сотрудникам ДЦ на указанные в макетах заявки эл. адреса.
Работа с заявкой из каталога авто на Обратный звонок через письмо
Обрабатывать заявку через письмо могут как авторизованные, так и неавторизованные пользователи.
1. При отправке заявки на обратный звонок из каталога авто мобильного приложения, на указанные в макетах заявки e-mail придет письмо с данными о новой заявке:
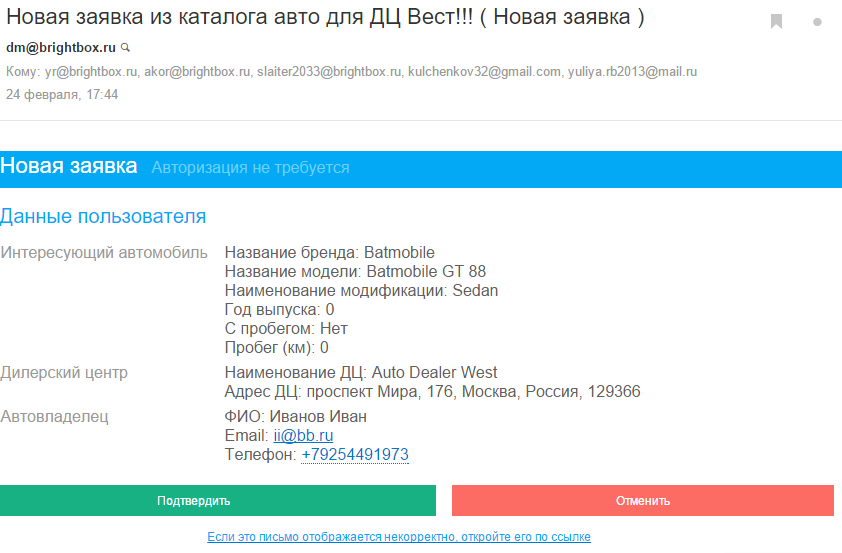
2. Статус заявки на обратный звонок через письмо можно изменить только один раз:
- Подтвердить
- Отменить.
3. После изменения статуса заявки через письмо, в Панели управления также будет изменен ее статус.
4. В случае, если настройки почтового клиента приводят к некорректному отображению письма, нужно использовать ссылку для открытия письма в браузере. Данная ссылка расположена в нижней части письма и позволяет открыть письмо по уникальному адресу в сети и избежать проблем с некорректной версткой.
Работа с заявкой из каталога авто на Обратный звонок в ПУ
Работать с заявками в ПУ могут только авторизованные пользователи.
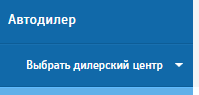
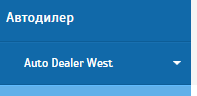

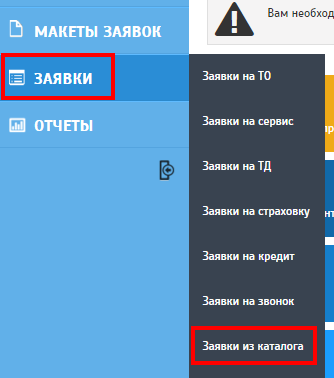
Те заявки, которые ожидают утверждения, можно подтвердить прямо в списке заявок из каталога, для чего нужно выделить необходимые в списке и нажать ПОДТВЕРДИТЬ.
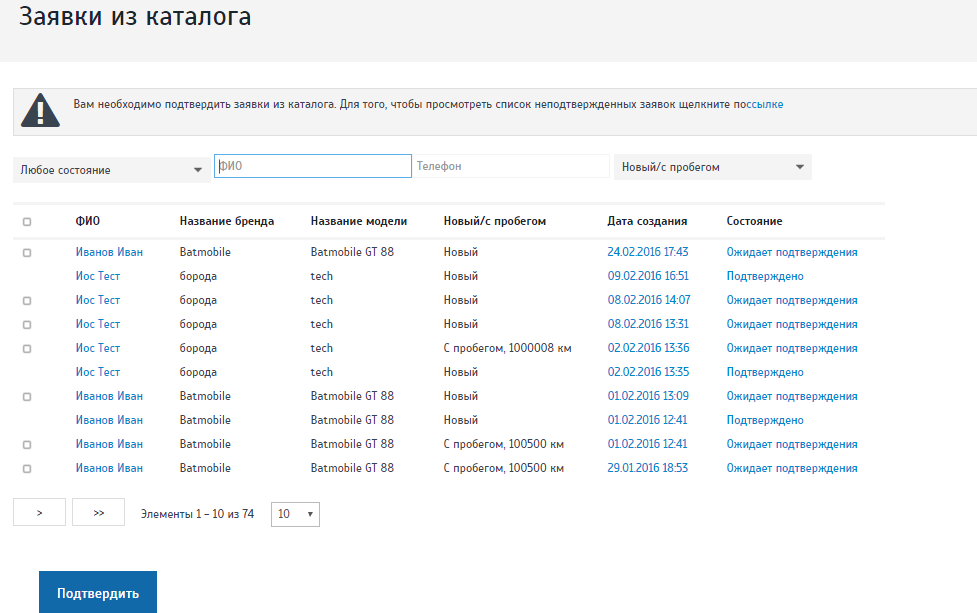
3. Кликнув по заявке, Вы откроете её для получения деталей и смены статуса. Заявку на Обратный звонок можно:
- Подтвердить
- Отменить
- Отменить подтверждение, если ранее заявка была подтверждена.
Также в карточке заявки можно просмотреть всю историю действий по данной заявке.
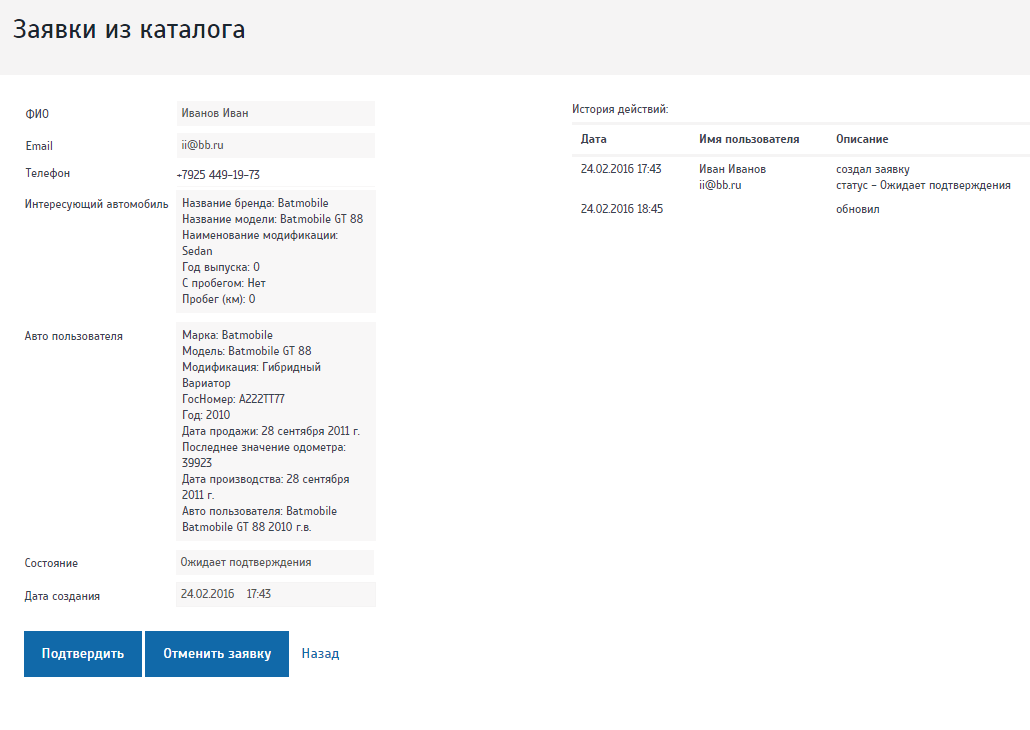
Отчеты. Отчет "Пользователи"
В данном отчёте Вы можете увидеть данные всех пользователей, зарегистрированных в приложении Dealer Mobility, а также отправить им пуш-сообщения.
1. Авторизуйтесь в панели управления Dealer Mobility.
2. В левом меню панели в разделе «Отчеты» выберите пункт «Пользователи»

3. Откроется страница просмотра данных по зарегистрированным в мобильном приложении пользователям. Вверху списка для удобства работы расположены фильтры и строки поиска данных.
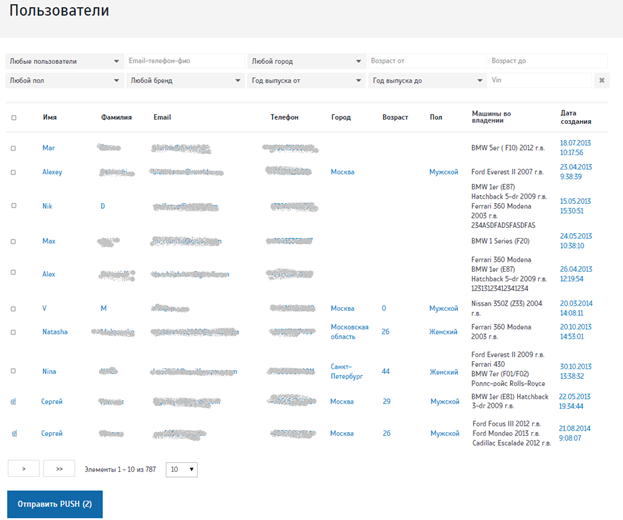
Предусмотрена возможность отправлять пуш-сообщения нескольким пользователям приложения. Для этого выделите необходимых клиентов в списке, нажмите ОТПРАВИТЬ ПУШ, введите текст сообщения, укажите дату и время отправки. Нажмите ОТПРАВИТЬ.
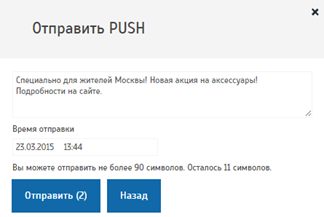
4. Для просмотра более детальной информации о пользователе, включая его автопарк, нужно кликнуть в списке на ФИО пользователя. Откроется карточка пользователя, откуда также можно отправить персональное пуш-сообщение.
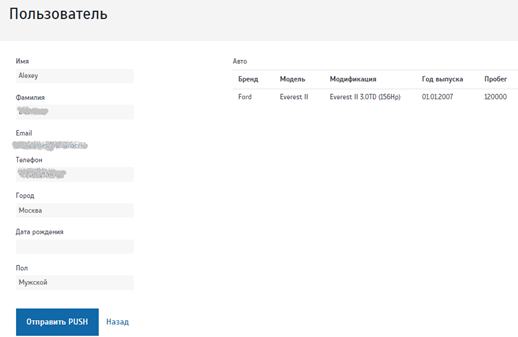
Управление учетными записями в ПУ
В разделе СПИСКИ -> УЧЕТНЫЕ ЗАПИСИ Вы можете управлять пользователями, имеющими доступ к Панели управления.
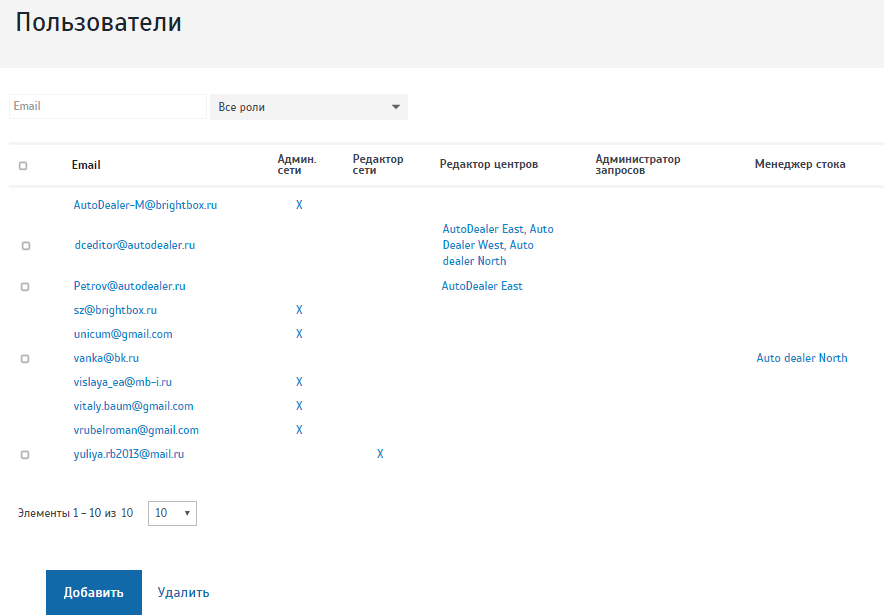
Добавление новой учетной записи
1. Нажмите кнопку ДОБАВИТЬ для добавления нового пользователя.
2. Введите email нового пользователя и выберите роль:
- Администратор дилерской сети – полные права на редактирование любой информации в ПУ. Только Администратор дилерской сети имеет доступ к работе с Учетных записями, Программой лояльности, с отчетом Пользователи.
- Редактор дилерской сети – права на редактирование контента всей дилерской сети.
- Редактор дилерского центра – права на редактирование контента конкретного ДЦ.
- Администратор запросов – права на обработку запросов клиентов, отправленных через мобильное приложение (доступ только к разделу Заявки).
- Менеджер стока – права на редактирование контента стока автомобилей (редактирование брендов, моделей, модификаций, стока новых и с пробегом авто, импорт стока в разделе Каталог авто).
При выборе одной из трех последних ролей откроется список, где необходимо выбрать ДЦ.
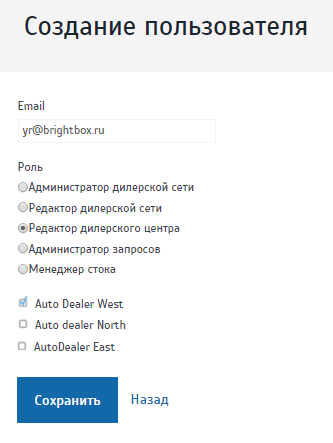
В версиях приложения для импортеров опционально могут быть доступны ещё 2 роли:
- Администратор чата – права на обработку для всей дилерской сети сообщений обратной связи от пользователей мобильного приложения + возможность редактировать макеты заявок.
- Оператор чата – права на обработку для всей дилерской сети вопросов от пользователей мобильного приложения.
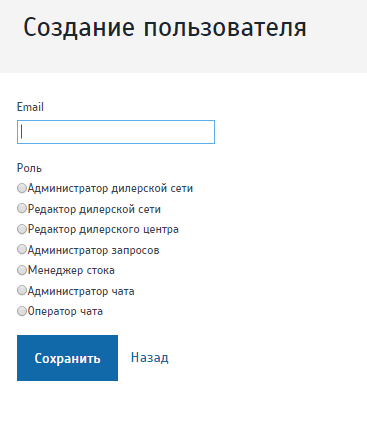
3. После заполнения нажмите кнопку СОХРАНИТЬ.
После сохранения изменений на указанный e-mail придет письмо об активации учетной записи со ссылкой для создания пароля в ПУ.
Изменение учетных записей
Учетные записи в ПУ можно редактировать:
- Удалить (все, кроме учетки Администратора сети) - В списке пользователей выделить запись и нажать внизу списка кнопку Удалить.
- Изменить роль пользователя - В списке пользователей нажать на ссылку с именем учетки и на открывшейся странице отредактировать данные.
Каналы новостей
Каналы новостей - это новый принцип организации контента в ленте Dealer Mobility. Дилер может создать любое количество каналов (по брендам или по тематике) и публиковать Новости (как созданные вручную, так и rss) и Спецпредложения в один или несколько произвольных Каналов. При этом пользователь мобильного приложения в боковом меню будет иметь возможность фильтрации новостей по Каналам (путем включения или выключения определенного источника).
Работа с каналами новостей
В ПУ работать с каналами новостей: добавлять, удалять и менять порядок - можно только на уровне Дилерской сети. На уровне Дилерского центра можно только добавлять/удалять новости и спецпредложения в доступные каналы.
Для этого в ПУ перейдите в раздел Списки -> Каналы новостей.
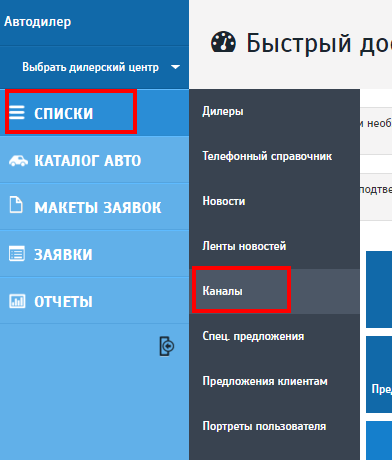
Добавление каналов новостей
1. На странице Каналы новостей нажмите кнопку "Добавить".
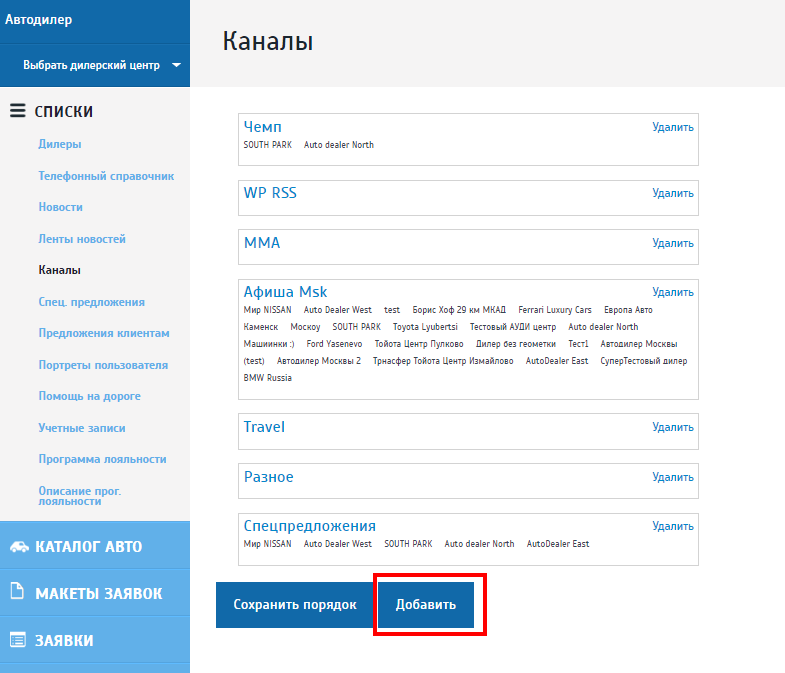
2. На открывшейся странице заполните:
- Название канала
- Отметьте те дилерские центры, которые смогут добавлять в этот канал свои новости и спецпредложения
и нажмите кнопку "Сохранить".

Удаление каналов новостей
Удалить каналы можно
- как в списке каналов, нажав на кнопку "Удалить" и подтвердив удаление:
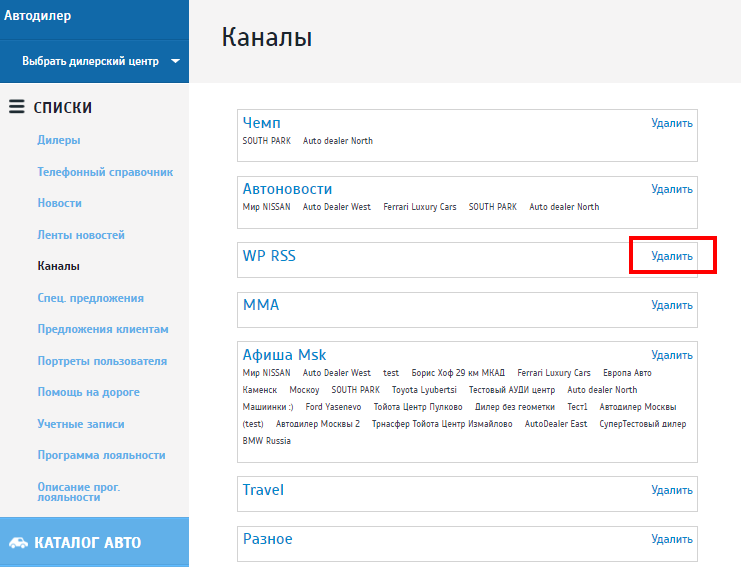
- либо, зайдя в карточку канала, нажать кнопку "Удалить":
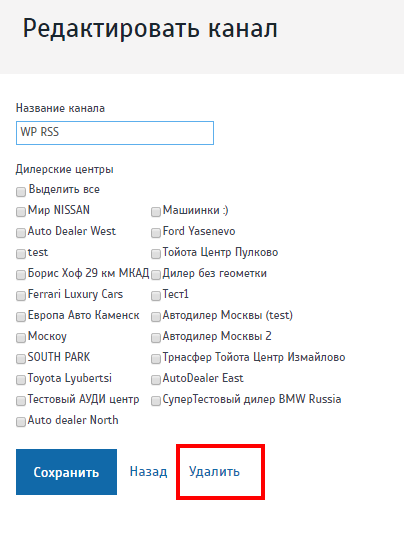
Изменение порядка отображения каналов новостей
В списке каналов новостей можно настраивать порядок каналов, который будет отображаться как в ПУ, так и в мобильном приложении.
Для этого в списке каналов перетащите блоки в необходимом порядке и нажмите кнопку "Сохранить порядок".
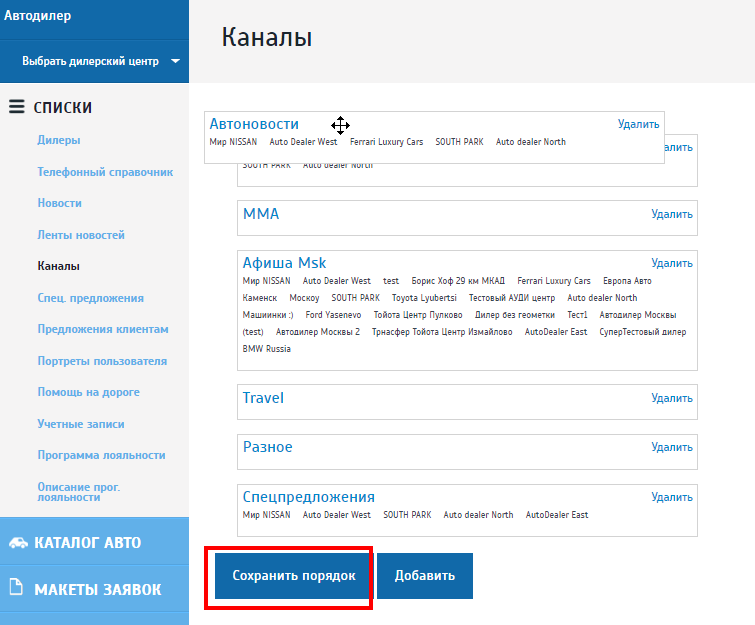
Добавление новостей, рсс и спецпредложений в каналы новостей
Для того, чтобы новость, рсс-новости и спецпредложения отображались в разделе Новости мобильного приложения, их нужно добавить в каналы новостей. Добавлять можно как в один канал, так и в несколько сразу.
1. Новости, рсс-ленты или спецпредложения можно добавить в каналы новостей сразу при создании. Для этого в поле Каналы выберите необходимые и нажмите кнопку Сохранить:
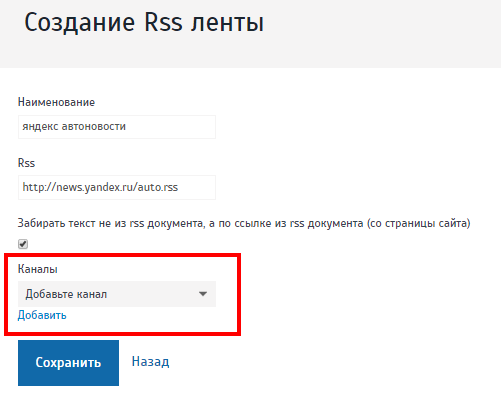
2. Уже созданные новости, рсс-ленты или спецпредложения можно добавлять в каналы и удалять из каналов.
1) Для этого в соответствующем списке выделите записи,
2) Внизу списка выберите необходимые каналы
3) Для добавления выделенных записей в каналы нажмите кнопку "Добавить каналы", для удаления новостей из каналов нажмите "Удалить каналы".
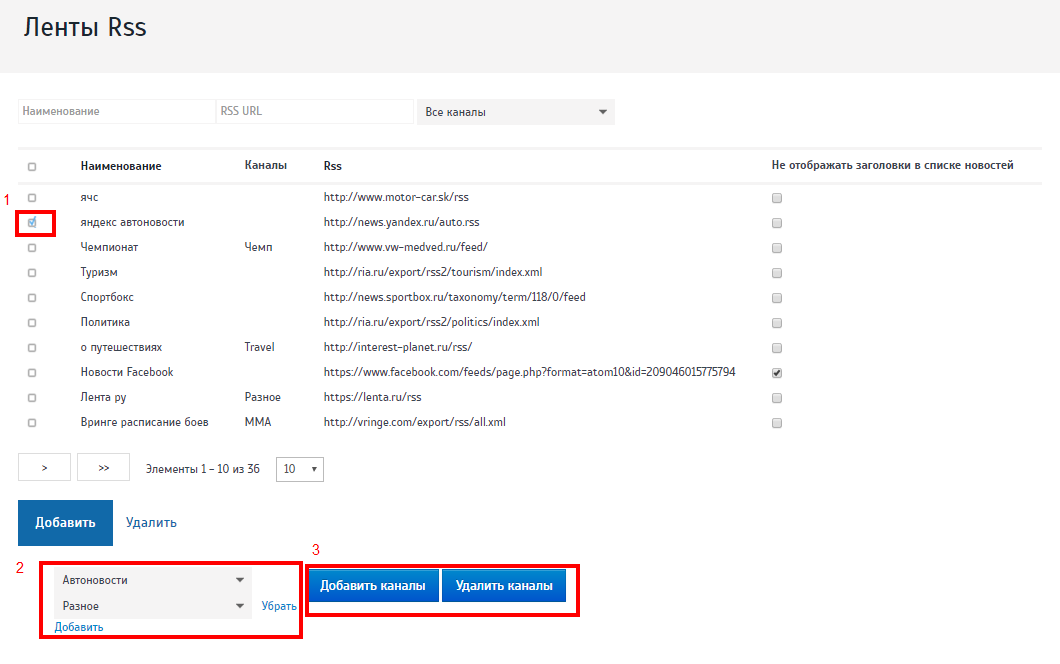
Создание спецпредложений и персональных предложений с возможностью отправки заявки на услуги
В мобильном приложении помимо звонка теперь есть возможность подать из Спецпредложений и персональных предложений заявки на услуги: Сервис, ТО, Тест-драйв, Страховку, Кредит и Обратный звонок.
Создавая в Панели управления дилера (ПУ) спецпредложение или персональное предложение, можно установить для него определенный тип заявки и заполнить дополнительные данные, если требуется. Это сделано для того, чтобы пользователю при подаче заявки не приходилось заполнять дополнительные поля.
Создание спецпредложения с принадлежностью к заявке на услуги
Создавать спецпредложение можно как на уровне Дилерской сети, так и на уровне Дилерского центра.
1. Перейдите в раздел Списки -> Спецпредложения
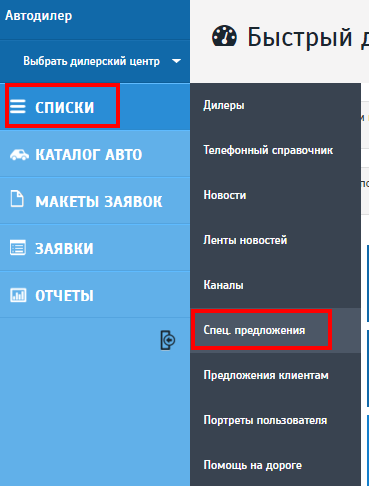
2. На открывшейся странице для добавления нового спецпредложения нажмите кнопку "Добавить".
Для редактирования существующего перейдите по ссылке с его наименованием.
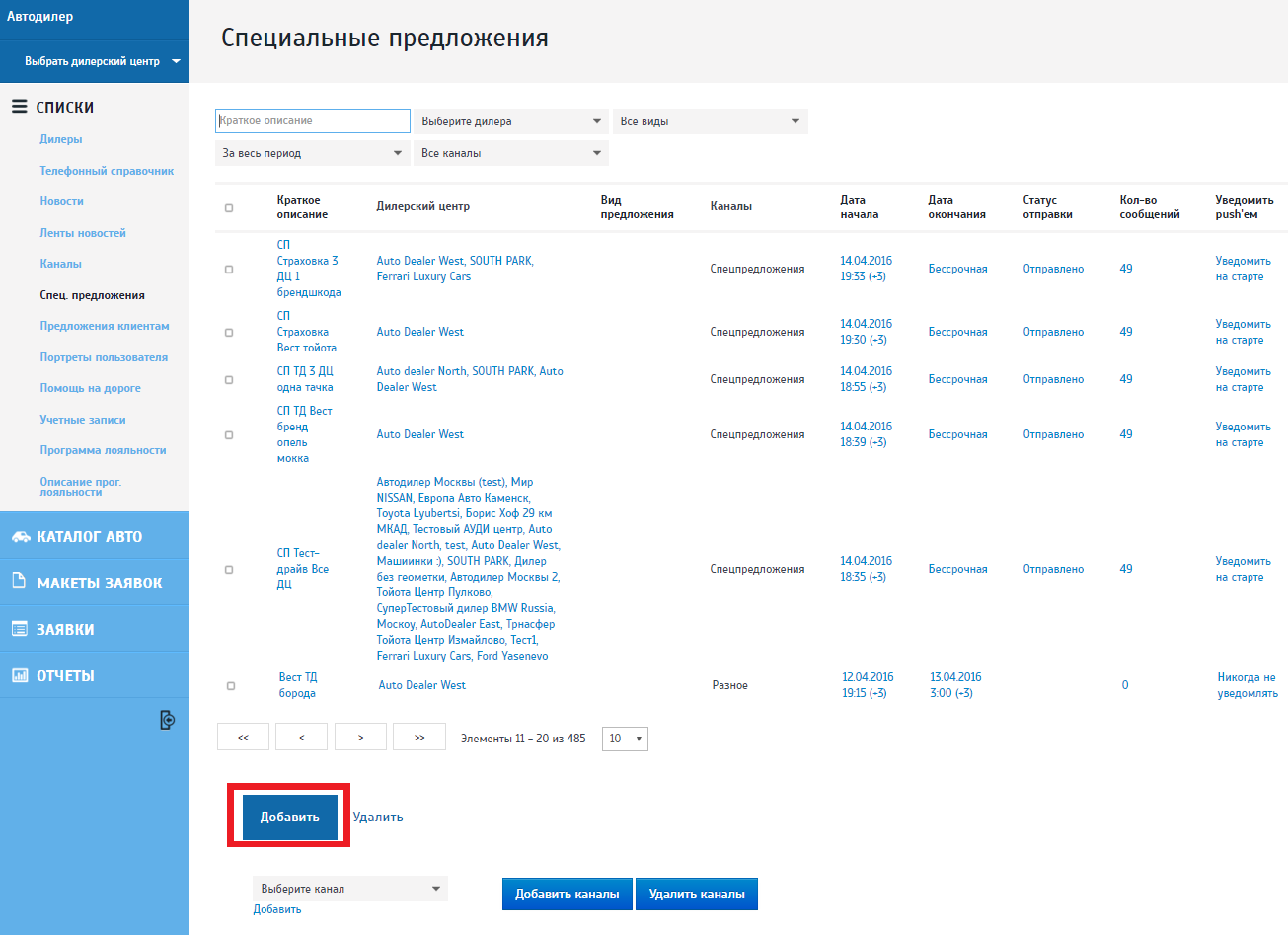
3. Отметьте Дилерские Центры, участвующие в акции, и в поле "Принадлежность" выберите из списка тип заявки, которую пользователь сможет отправить из спецпредложения:
- Заявка на ТО (тех.обслуживание) - пользователь сможет из спецакции записаться на ТО.
- Заявка на Сервис - в поле "Описание акции" Вы можете ввести текст, который будет отображаться у пользователя в мобильном приложении в качестве комментария к заявке на сервис.
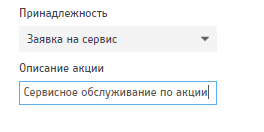
- Заявка на ТД (тест-драйв) - выберите из списка авто для тест-драйва для акции. Обратите внимание, если в акции участвуют несколько ДЦ, то в списке авто для тест-драйва будут доступны только те, которые есть одновременно во всех указанных ДЦ.
Если поле "Авто для тест-драйва" пустое, то в мобильном приложении клиент сможет записаться на тест-драйв любого авто дилера.
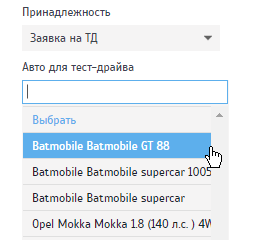
- Заявка на Страховку - в поле "Бренд" выберите бренд, участвующий в акции. Если бренд не выбран, то пользователь приложения сможет отправить заявку на страховку любого бренда.
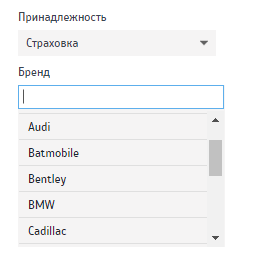
- Заявка на Кредит - в поле "Бренд" Вы можете выбрать бренд для участия в акции. Доступны бренды, которые одновременно есть в указанных ДЦ. Если бренд не выбран, то пользователю в приложении будут доступны все бренды ДЦ для заявки на кредит.
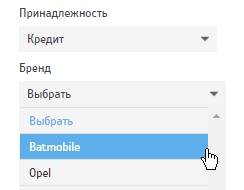
_______
Внимание! Пользователю в спецпредложении всегда будет доступна возможность отправить заявку на Обратный звонок.
Если поле "Принадлежность" пустое, то в спецпредложении пользователь увидит 2 кнопки - Позвонить и Обратный звонок (отправка заявки на обратный звонок).
Если в поле Принадлежность указан тип заявки, то у пользователя мобильного приложения есть возможность из спецпредложения (3 кнопки):
- Позвонить дилеру
- отправить заявку на Обратный звонок
- отправить заявку на услугу (вид услуги зависит от типа заявки, указанного в ПУ).
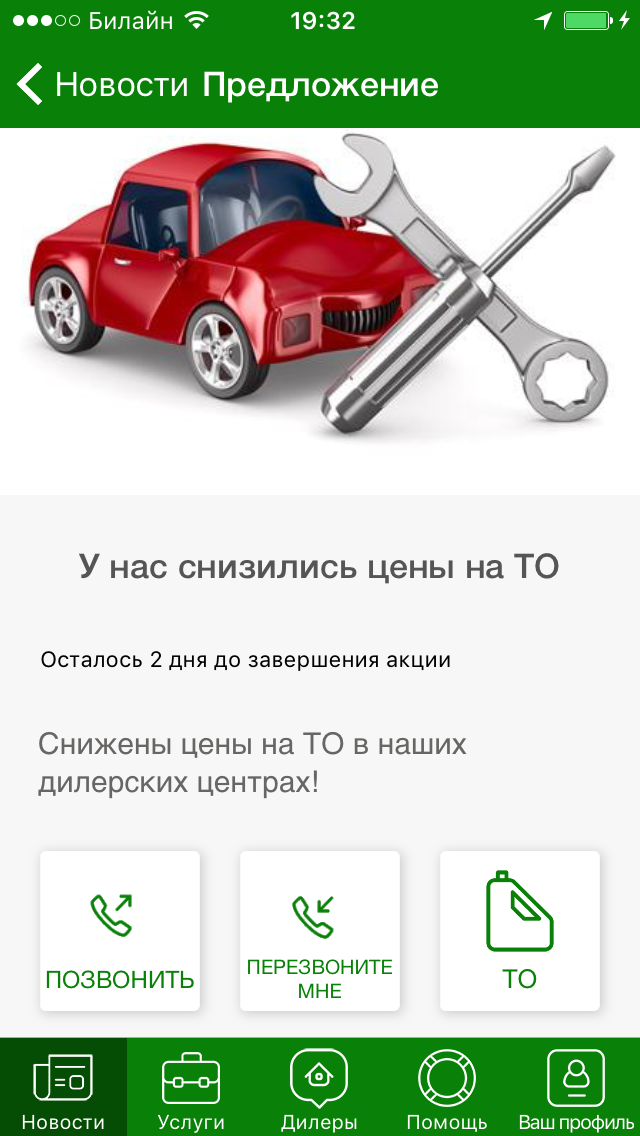
4. Заполните все остальные поля спецпредложения и нажмите кнопку "Сохранить".
После сохранения данная акция будет опубликована в приложении в указанные дату и время.
Создание персонального предложения с принадлежностью к заявке на услуги
1. Для добавления персонального предложения выберите в левом меню в разделе Списки пункт Предложения клиентам
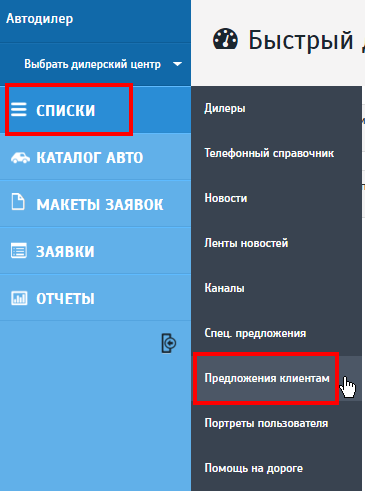
2. Для добавления нового персонального предложения нажмите внизу списка кнопку "Добавить".
Для редактирования уже существующего предложения нажмите в списке на ссылку с его наименованием.
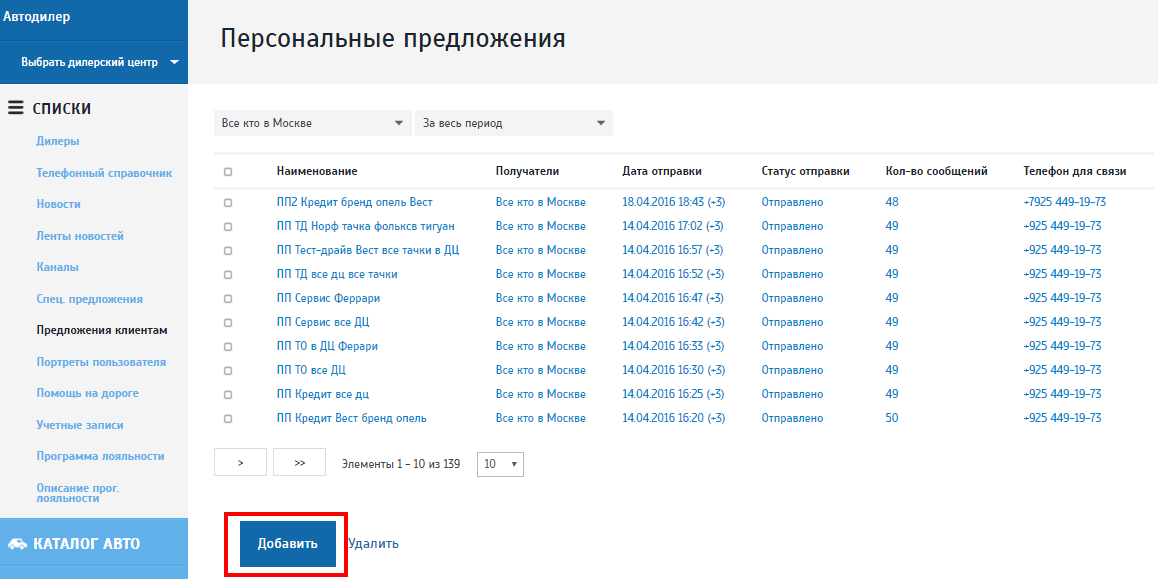
3. Заполните Наименование и Текст сообщения, выберите дату и время начала отправки предложения, укажите номер телефона и адресатов перс.предложения.
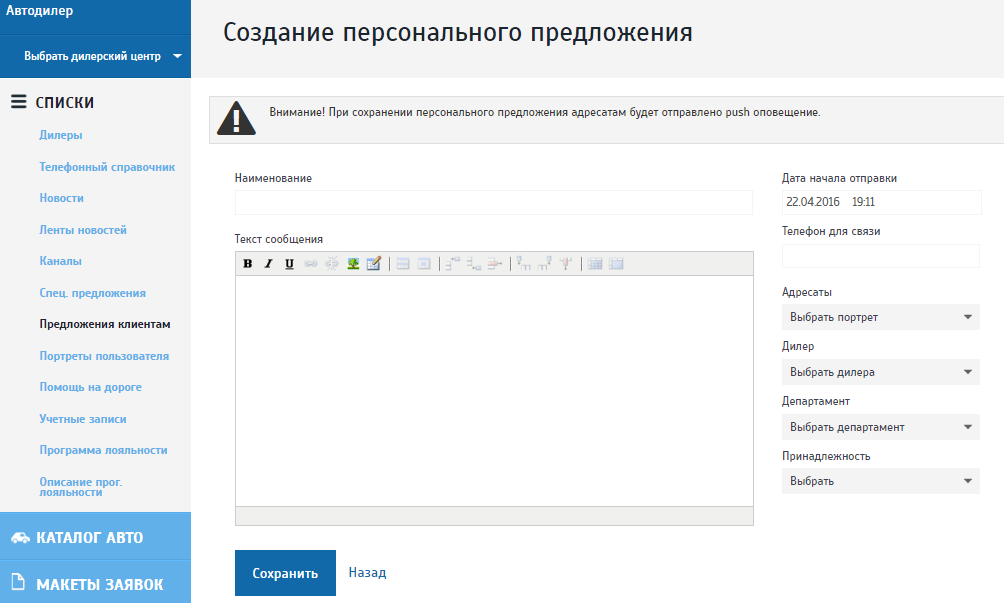
4. Далее, для того, чтобы пользователь мог отправить заявку на Обратный звонок из перс.предложения, выберите Дилерский Центр из списка и при необходимости департамент.
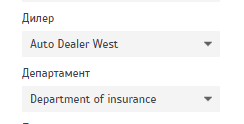
5. В поле "Принадлежность" выберите из списка тип заявки, которую пользователь сможет отправить из перс.предложения:
- Заявка на ТО (тех.обслуживание) - пользователь сможет записаться на ТО.
- Заявка на Сервис - в поле "Описание акции" Вы можете ввести текст, который будет отображаться у пользователя в мобильном приложении в качестве комментария к заявке на сервис.
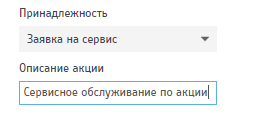
- Заявка на ТД (тест-драйв) - пользователь сможет записаться на тест-драйв в любой Дилерский Центр. Для того, чтобы загрузился список авто для-тест-драйва, необходимо выбрать ДЦ в поле "Дилер". Если поле "Авто для тест-драйва" пустое, то в мобильном приложении клиент сможет записаться на тест-драйв любого авто дилера (дилеров).
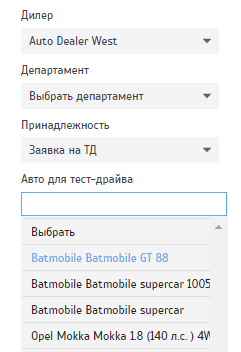
- Заявка на Страховку - в поле "Бренд" выберите бренд, участвующий в акции. Если бренд не выбран, то пользователь приложения сможет отправить заявку на страховку любого бренда.
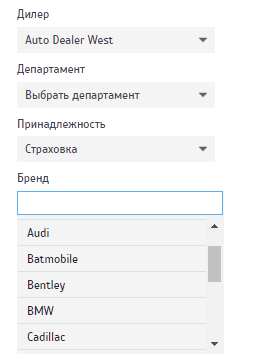
- Заявка на Кредит - пользователь сможет отправить заявку на кредит из перс.предложения в любой из дилерских центров. Для выбора конкретного бренда для заявки на кредит, выберите в поле "Дилер" необходимый ДЦ для перс.предложения и в поле "Бренд" выберите бренд. Если бренд не выбран, то пользователю в приложении будут доступны все бренды ДЦ для заявки на кредит.
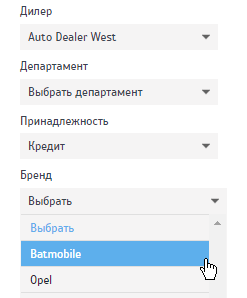
_______
Обратите внимание, что если в поле "Дилер" не выбран Дилерский Центр, то в перс. предложении пользователю будет доступен список всех ДЦ для отправки заявки.
6. Проверьте все заполненные данные и нажмите кнопку "Сохранить". Персональное предложение будет отослано пользователям приложения в указанные дату и время.
7 При просмотре карточек существующих спецпредложений обратите внимание на поле "Статус отправки".
Статус отправки – это поле для проверки количества отправленных PUSH-уведомлений (актуально только для тех спецпредложений, по которым включена опция “Уведомить на старте”). Поле появляется только после того, как акция началась.
Логика работы представлена в таблице:
| # | Дата начала / конца | Уведомить на старте | Поведение поля "Статус отправки" |
| 1 | В прошлом (акция закончилась) | Включено | Статус отправки: Отправлено: 1000 |
| 2 | В прошлом (акция закончилась) | Отключено | Статус отправки: Отключено |
| 3 | В настоящем (акция актуальна) | Включено | Статус отправки: Отправлено: 1000 |
| 4 | В настоящем (акция актуальна) | Отключено | Статус отправки: Отключено |
| 5 | В будущем | Включено | Поле отсутствует и после начала акции примет значение Статус отправки: Отправлено: 1000 |
| 6 | В будущем | Отключено | Поле отсутствует и после начала акции примет значение Статус отправки: Отключено |
Макеты заявок. Макет заявки на Запчасти
Для удобства работы сотрудников ДЦ с заявками от клиентов, отправленными через мобильное приложение, существуют макеты заявок. С помощью макета заявки на Запчасти Вы сможете подготовить шаблоны писем, которые будут отправляться сотрудникам о новых заявках на запчасти.

1. Для создания макета заявки на запчасти перейдите в раздел МАКЕТЫ ЗАЯВОК -> ЗАЯВКА НА ЗАПЧАСТИ.
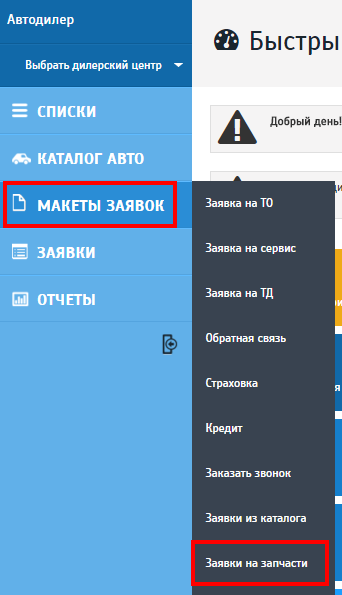
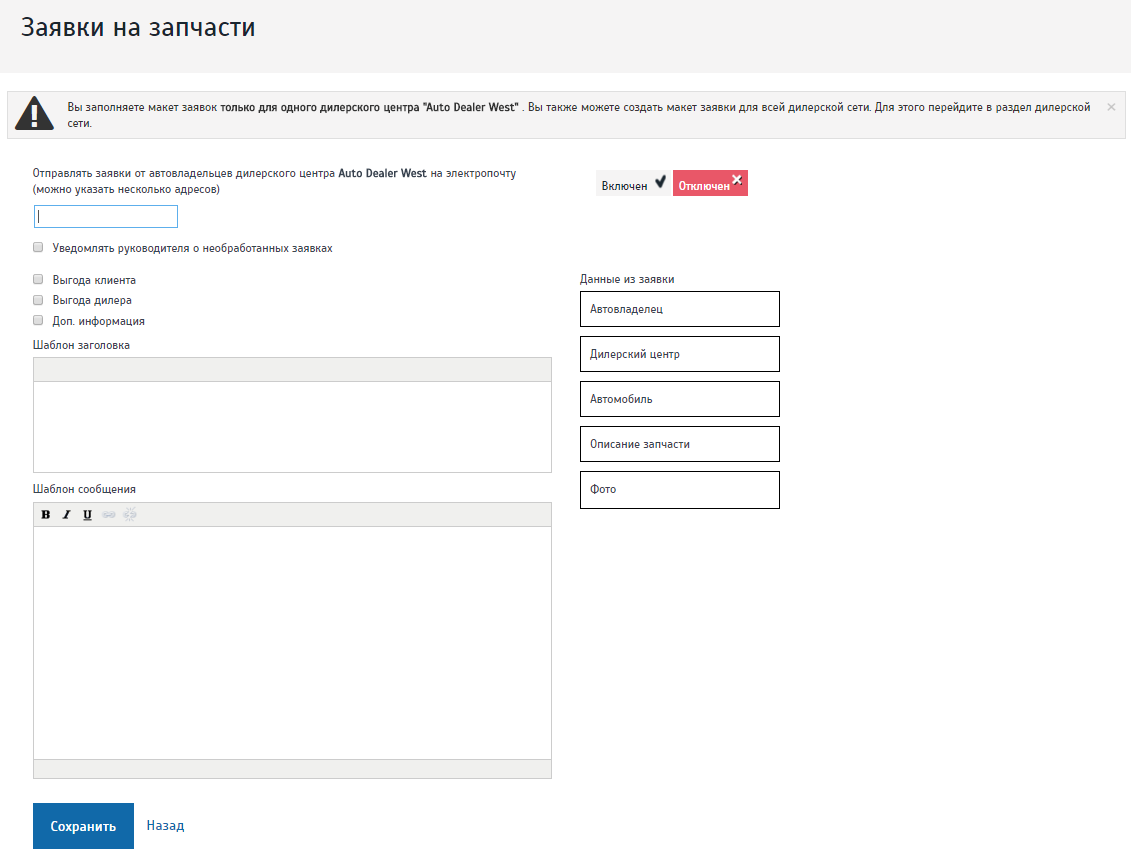
2. В появившемся окне заполните данные следующим образом:
• В первом поле укажите все электронные адреса, на которые будут приходить сообщения о новых заявках на запчасти;
• Отметьте, если нужно "Уведомлять руководителя о необработанных заявках" и заполните все необходимые поля.
• В шаблоне заголовка укажите тему, которая будет отображаться в теме письма о новых записях, также Вы можете перетащить атрибуты записи из списка справа (см. след. пункт);
• В шаблон сообщения перетащите (drag & drop) атрибуты заявки на запчасти, которые считаете нужными, выбрав их из списка справа:
- Автовладелец – данные клиента, отправившего заявку (ФИО, контактные данные)
- Дилерский центр - наименование и адрес ДЦ, в который клиент отправил заявку на запчасти
- Автомобиль - данные об автомобиле, для которого клиент заказывает запчасти (в т.ч. VIN автомобиля)
- Описание запчасти - текстовое поле с комментарием клиента
- Фото - фотография заказываемых запчастей, прикрепленная клиентом к заявке.
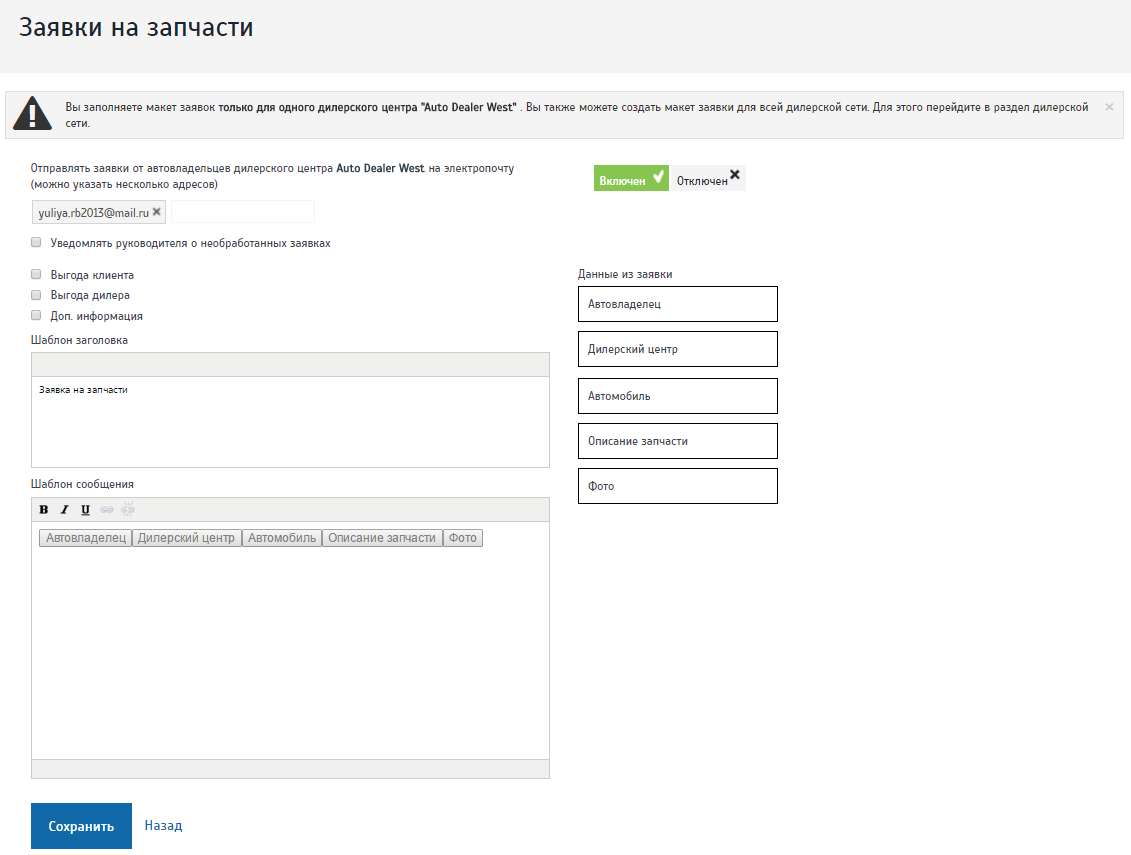
4. На указанные мэйлы будут приходить письма о новых заявках на запчасти:
СКРИН будет позже
Обработка заявки на Запчасти через письмо и в ПУ
Заявки пользователей на запчасти, полученные от клиентов из мобильного приложения, обрабатываются в разделе ЗАЯВКИ в Панели управления, а также через письмо, которое приходит сотрудникам ДЦ на указанные в макетах заявки эл. адреса.
Работа с заявкой на Запчасти через письмо
Обрабатывать заявку через письмо могут как авторизованные, так и неавторизованные пользователи.
1. При отправке заявки на запчасти из мобильного приложения, на указанные в макетах заявки e-mail придет письмо с данными о новой заявке:
СКРИН будет после исправления бага с блоком ФОТО.
2. Статус заявки на Запчасти через письмо можно изменить только один раз:
- Подтвердить
- Отменить.
3. После изменения статуса заявки, отправившему её пользователю придет пуш-сообщение. В Панели управления также будет изменен статус заявки.
4. В случае, если настройки почтового клиента приводят к некорректному отображению письма, нужно использовать ссылку для открытия письма в браузере. Данная ссылка расположена в нижней части письма и позволяет открыть письмо по уникальному адресу в сети и избежать проблем с некорректной версткой.
Работа с заявкой на Запчасти в ПУ
Работать с заявками в ПУ могут только авторизованные пользователи.
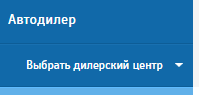
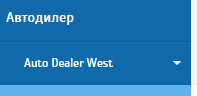
СКРИН
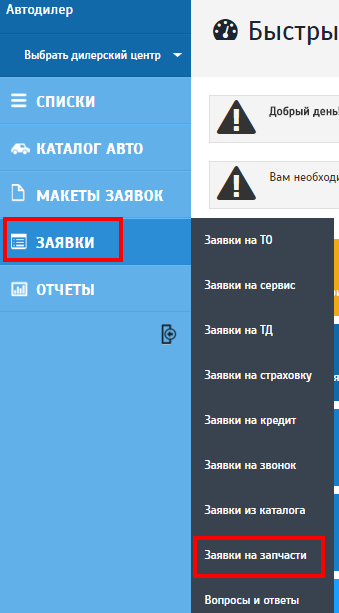
2. В списке заявок на запчасти отображена основная информация по каждой из заявок, включая текущий статус.
Те заявки, которые ожидают утверждения, можно подтвердить прямо в списке заявок на запчасти, для чего нужно выделить необходимые в списке и нажать ПОДТВЕРДИТЬ. Заявки в статусе "Закрыта" редактировать нельзя.
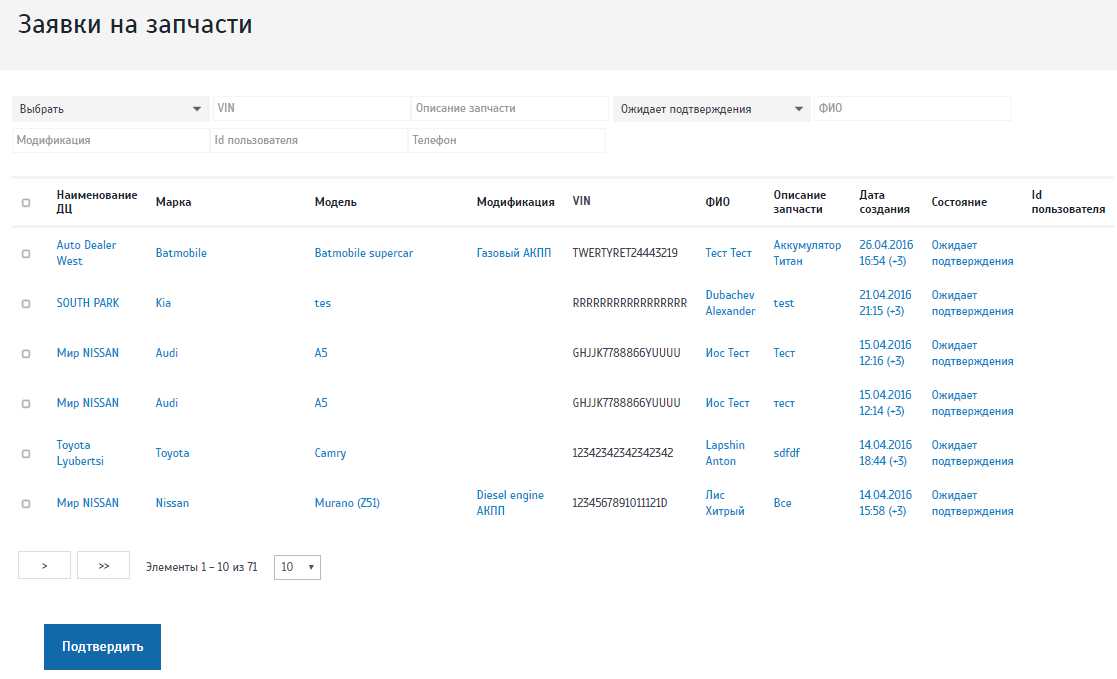
3. Кликнув по заявке, Вы откроете её для получения деталей и смены статуса. Заявку на Запчасти можно:
- Подтвердить
- Отменить
- Отменить подтверждение, если ранее заявка была подтверждена.
Также в карточке заявки можно просмотреть всю историю действий по данной заявке.
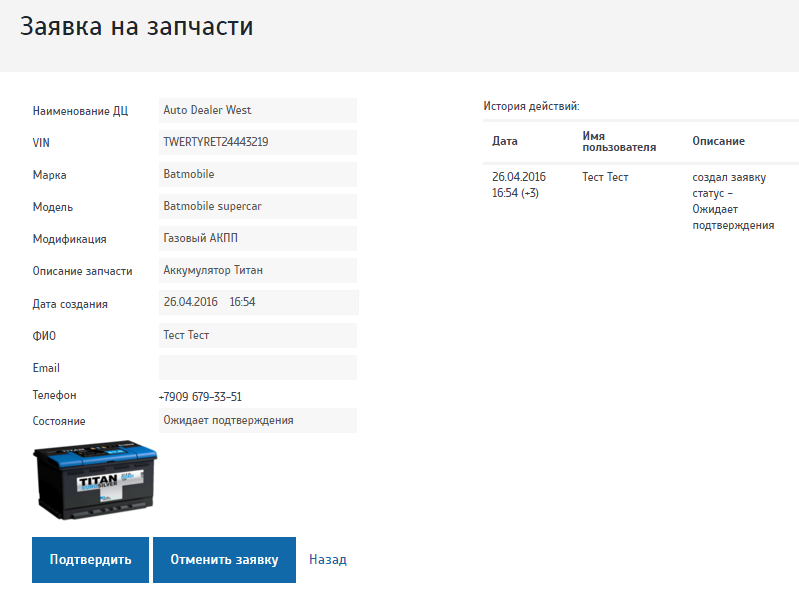
4. После изменения статуса заявки пользователю, отправившему её, придет пуш-сообщение.
Как изменить порядок отображения мастеров-приемщиков
В Панели управления (ПУ) есть возможность изменять порядок мастеров-приемщиков, который отображается в мобильном приложении в карточке Дилерского центра.
Для этого необходимо:
1. Авторизоваться в ПУ и в левом меню выбрать Дилерский центр
2. Перейти в раздел Списки -> Атрибуты
3. Открывшуюся страницу пролистать вниз и перейти по ссылке "Мастера-приемщики"
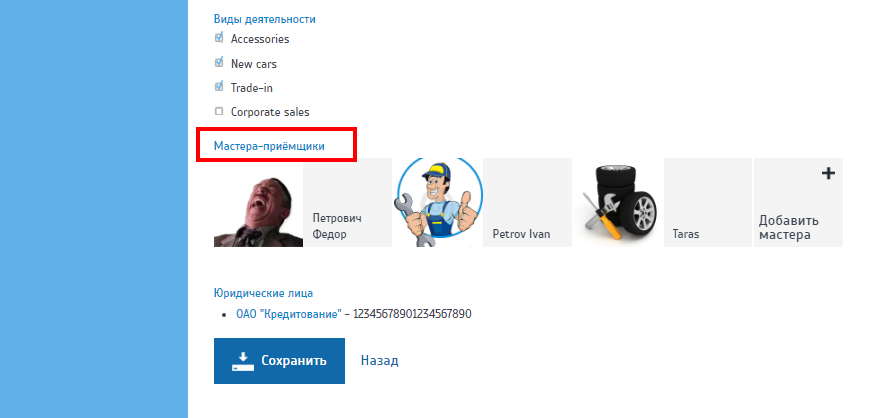
4. В списке мастеров, нажав и удерживая пиктограмму "![]() ", переместите мастеров в необходимом порядке
", переместите мастеров в необходимом порядке
5. Не забудьте нажать кнопку "Сохранить порядок" для сохранения изменений.
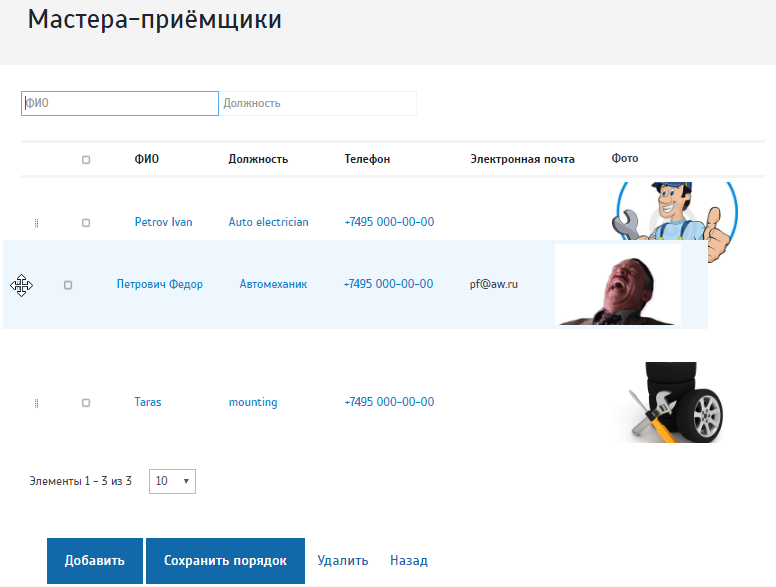
Как изменить порядок отображения департаментов в телефонном справочнике
В ПУ есть возможность менять порядок департаментов (отделов) в телефонной книге, которая есть в карточке Дилерского центра мобильного приложения.
Для изменения порядка департаментов необходимо:
1. Авторизоваться в ПУ и выбрать в левом меню Дилерский Центр
2. Перейти в раздел Списки -> Телефонный справочник
Также Вы можете работать сразу со всем списком департаментов всех ДЦ. Для этого не нужно выбирать в левом меню ДЦ, а сразу перейти в раздел Списки -> Телефонный справочник. Далее принцип работы одинаковый.
3. В списке департаментов нажав и удерживая пиктограмму "![]() ", перетащите департаменты в требуемом порядке
", перетащите департаменты в требуемом порядке
4. Для сохранения изменений нажмите кнопку "Сохранить порядок".
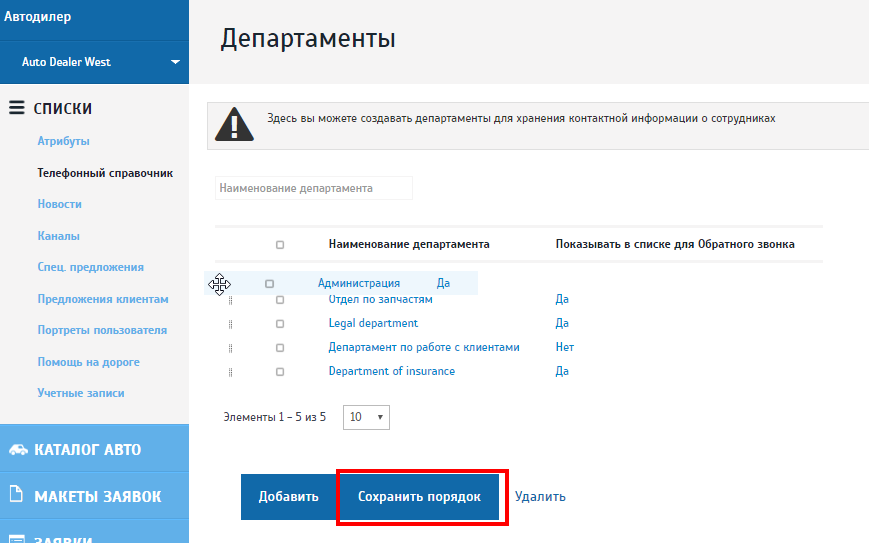
Система защиты Dealer Mobility от несанкционированного доступа к данным пользователей
Введение
Любое действие в интернете — это обмен данными. Каждый раз при запуске мобильного приложения или входе в Панель Управления Dealer Mobility смартфон или компьютер отправляет запрос к серверу Dealer Mobility и получает от него ответ. Широко распространенный протокол HTTP устанавливает правила обмена информацией, но и служит транспортным слоем для передачи данных — с его помощью приложение или браузер загружают информацию на компьютер или смартфон пользователя.
Однако, у протокола HTTP есть недостаток: данные передаются в открытом виде и никак не защищены. На пути из точки А в точку Б информация в интернете проходит через десятки промежуточных узлов, и, если хоть один из них находится под контролем злоумышленника, данные могут перехватить.
Для установки безопасного соединения используется протокол HTTPS с поддержкой шифрования SSL/TLS (использование данного протокола возможно как в мобильных приложениях, так и на сайтах, например, в Панели Управления ПУ Dealer Mobility).
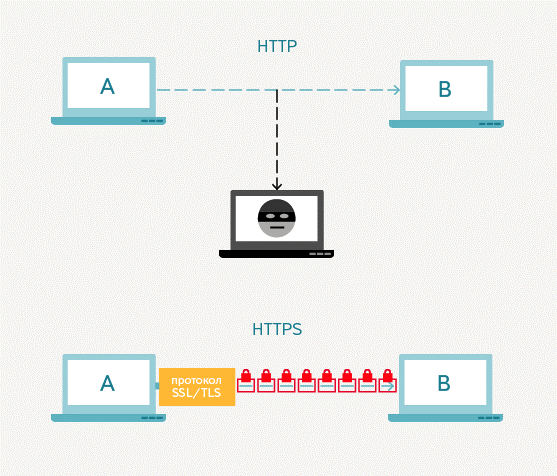
В некоторых сервисах, например, в электронных платёжных системах, защита данных исключительно важна, поэтому в них используется протокол HTTPS.
Этот протокол также очень часто применяется и в других сервисах, которые обрабатывают приватную информацию пользователей, в том числе любые персональные данные, обеспечивая их сохранность от несанкционированного чтения/изменения/удаления.
Мобильные приложения и дилерские порталы Dealer Mobility поддерживают протокол HTTPS. Это является главным гарантом защиты персональных данных пользователей и безопасности любых клиент-серверных взаимодействий в рамках экосистемы Dealer Mobility и Remoto.
Безопасное соединение HTTPS и сертификаты SSL/TLS
Защиту данных в HTTPS обеспечивает криптографический протокол SSL/TLS, который шифрует передаваемую информацию. По сути этот протокол является дополнительным слоем для HTTP. Он обеспечивает шифрование данных и делает их недоступными для просмотра посторонними. Протокол SSL/TLS хорош тем, что позволяет двум незнакомым между собой участникам сети (мобильные приложения, сайты) установить защищённое соединение через незащищённый канал (интернет).
Сертификат подтверждает два факта:
1) Участник процесса передачи данных, которому он выдан, действительно существует
2) Данный участник управляет сервером, который указан в сертификате и может находиться в управлении этого сервера. Выдачей сертификатов занимаются официальные центры сертификации. В каждом сертификате содержатся данные о его владельце, в том числе имя (или название организации), а также подпись, удостоверяющая подлинность сертификата. Проверка подлинности сертификата — первое, что делает браузер или приложение при установке безопасного HTTPS-соединения. Обмен данными начинается только в том случае, если проверка прошла успешно.

Типы атак и противодействие им
| Тип атаки | Риск | Противодействие |
| Перехват трафика по локальной сети, через роутеры и свитчи, провайдера или через множество других промежуточных провайдеров | Низкий | Риск минимизируется: - Подпиской всех пакетов в рамках сессии закрытым ключом, известным только серверу и клиенту (мобильному приложению или сайту - ПУ) - Регулярным обновлением сертификата SSL/TLS |
| Декомпиляция и анализ кода мобильного приложения или сайта – ПУ | Низкий | Риск минимизируется: - Тем, что мобильное API не имеет методов для работы с данными других пользователей, кроме текущего и получению их данных - Тем, что невозможно продолжение сессии с ложным сертификатом (как в мобильном приложении, так и на сайте - ПУ) |
| Человеческий фактор: передача пароля от сайта – ПУ другому человеку или использование незаблокированного компьютера | Средний | Риск минимизируется: - Возможностью сброса пароля и обрыва текущей несанкционированной сессии - Логированием действий пользователей сайта – ПУ - Настройкой прав доступа для пользователей сайта – ПУ: существую роли, доступ которых к спискам пользователей ограничен или закрыт. Пример: редактор новостной ленты, менеджер по обработке заявок. Настоятельно рекомендуется соблюдать меры безопасности и не оставлять компьютер оператора Панели Управления Dealer Mobility в открытом доступе для посторонних, а также незамедлительно сообщать команде поддержки Dealer Mobility о появлении или увольнении сотрудников, имеющих доступ к Панели Управления для своевременного добавления / блокировки их аккаунтов. |
Заключение
Таким образом, гарантированно обезопаситься от получения посторонними лицами несанкционированного доступа к данным (спискам пользователей мобильного приложения, их персональным данным и заявкам) возможно при условии:
- Использования защищенного протокола передачи данных HTTPS с SSL/TLS при разработке мобильных приложениях и дилерских порталов;
- Своевременного обновления сертификатов SSL/TLS на стороне Dealer Mobility;
- Осторожному отношению к доступу в дилерский портал Dealer Mobility и предоставлению доступа в портал сотрудникам дилера/представительства.
Работа с кнопками, отображаемыми в Email с заявками
Изменение порядка отображения кнопок в Email с заявками и их добавление/изменение/удаление производится в разделе: Панель управления - Макеты заявок пользователю с ролями, начиная от Администратора дилерского центра.
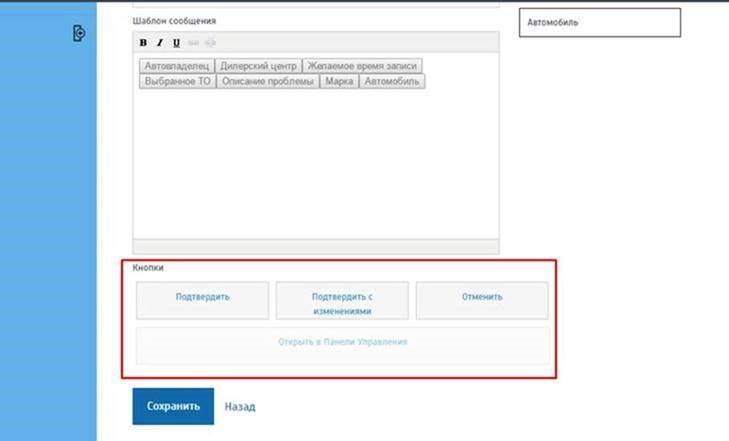
Возможности:
- Сортировать кнопки в необходимом клиенту порядке
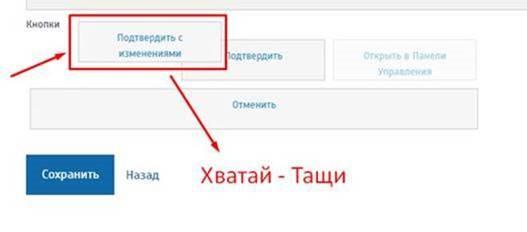
- Возможность убрать «ненужную» кнопку из шаблона письма
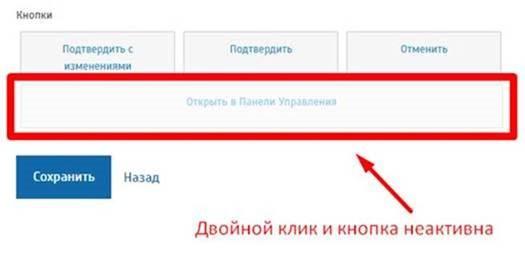
Пользовательский интерфейс:
Для управления кнопками нужно использовать способ Drag-and-drop
Для удаления необходимо совершить двойное нажатие на ненужную кнопку
По окнчании операции необходимо нажать на кнопку Сохранить
Аксессуары. Добавление категорий и выгрузка аксессуаров
Для того, чтобы пользователь мобильного приложения мог видеть всю информацию по каталогу аксессуаров, необходимо добавить аксессуары в Панели Управления. Добавление аксессуаров осуществляется в ПУ в разделе «Каталог авто».
На данный момент есть 2 способа загрузки аксессуаров:
- Добавление вручную
- Автоимпорт с помощью файла Excel (.xlsx). За основу взят формат Яндекс.Маркет - "Произвольный товар"
Для добавления аксессуаров вручную:
1. Зайдите в Панель Управления
2. Добавьте категории аксессуаров – для этого перейдите в раздел «Каталог авто» -> «Категории Аксессуаров» -> «Добавить», укажите название и фотографию категории, сохраните изменения
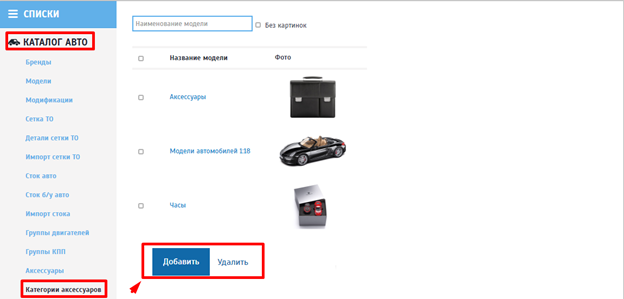
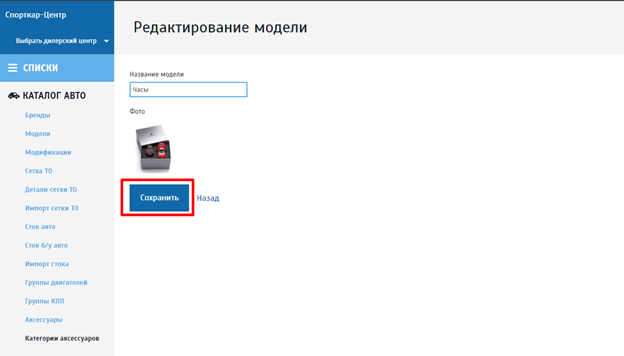
3. После добавления категорий перейдите к добавлению аксессуаров. Для этого перейдите в раздел «Аксессуары» и нажмите «Добавить»
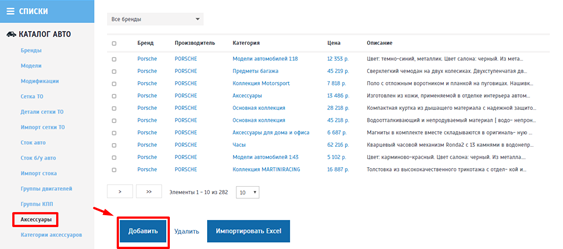
4. В открывшейся форме заполните все необходимые поля и нажмите кнопку «Сохранить»
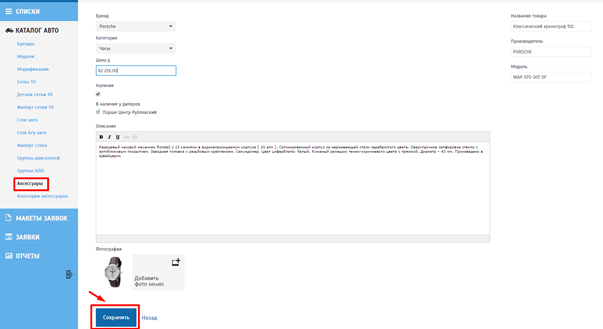
Если какие-то поля заполнены неверно, то система при сохранении сообщит об этом.
5. После сохранения изменений добавленные аксессуары появятся в каталоге в мобильном приложении:
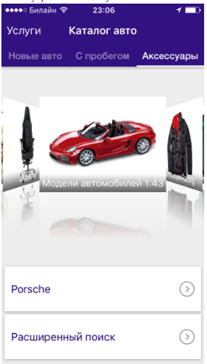
Для добавления аксессуаров с помощью файла формата .xlsx:
1. Зайдите в Панель Управления
2. Перейдите в раздел «Каталог авто» -> «Аксессуары» и нажмите на кнопку «Импортировать Excel».
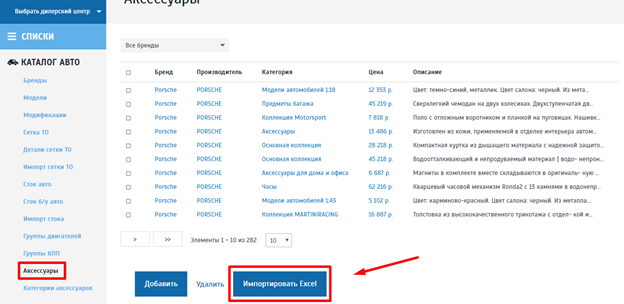
3. Скачайте шаблон файла и заполните его согласно примеру
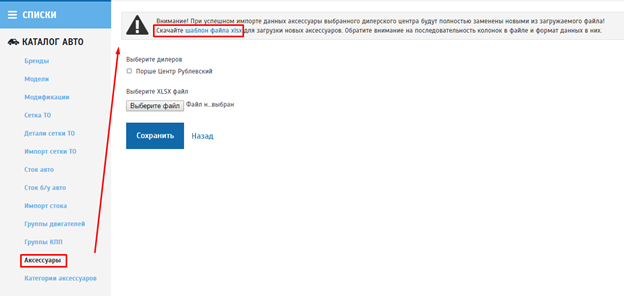

В файле присутствуют следующие поля для заполнения:
| Элементы (столбцы) | Описание элемента | Обязательность элемента |
| type | Тип описания предложения. Значение должно быть vendor.model. | Обязательный элемент |
| model | Модель | Обязательный элемент |
| vendor | Производитель | Обязательный элемент |
| typePrefix | Тип / категория товара (например, «Кружка – Racing», «ветровка», «часы») | Необязательный элемент |
| id | Идентификатор товарного предложения. Может содержать только цифры и латинские буквы. Максимальная длина — 20 символов. | Обязательный элемент |
| url | URL страницы аксессуара на сайте | Необязательный элемент |
| price | Цена, по которой данный товар можно приобрести | Обязательный элемент |
| currencyId | Идентификатор валюты товара (RUR, USD, UAH, KZT, BYN). Для корректного отображения цены в национальной валюте необходимо использовать идентификатор с соответствующим значением цены (например, UAH с ценой в гривнах). Примечание. BYN — новые белорусские рубли. Один новый белорусский рубль равен 10 000 старых (1 BYN = 10 000 BYR). | Обязательный элемент |
| picture | Внешняя ссылка на картинку соответствующего товарного предложения. | Обязательный элемент |
| description | Описание товарного предложения. Длина текста не более 3000 символов (не включая знаки препинания). | Необязательный элемент |
Подробное описание находится по ссылке: https://yandex.ru/support/partnermarket/export/vendor-model.xml
Категории аксессуаров не обязательно добавлять в ПУ, при успешном импорте категории аксессуаров из файла будут созданы автоматически в соответствующем разделе ПУ.
4. После заполнения шаблона, в разделе «Аксессуары» нажмите на кнопку «Импортировать Excel» и в открывшемся окне нажмите «Выбрать xlsx файл», загрузите файл и нажмите «Сохранить».
! Важно понимать, что при попытке загрузить файл .xls программа выдаст ошибку.
!!! Обратите внимание, что при успешном импорте аксессуары выбранного ДЦ будут полностью заменены новыми из загружаемого файла.
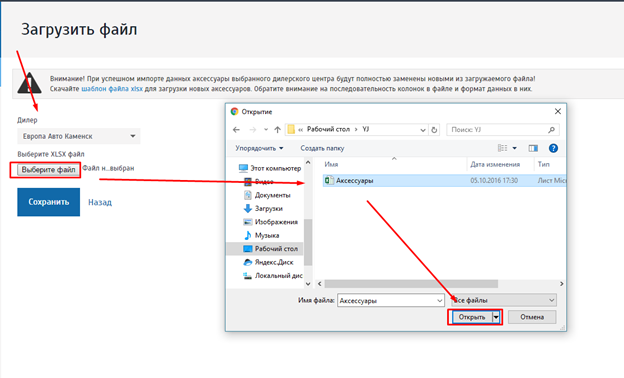
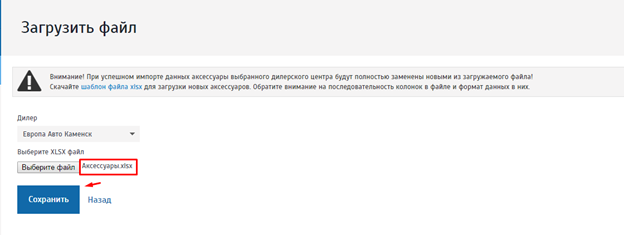
5. После того, как все элементы будут импортированы из файла Excel (система об этом сообщит), их можно увидеть в ПУ в разделе «Аксессуары» и в Мобильном приложении.
Работа с RSS-лентами новостей
Возможности пользователя ПУ при работе с RSS:
1. Возможность просматривать наличие и редактировать функции «Не отображать заголовки в списке новостей» и «Забирать с сайта?», со страницы списка «Ленты новостей»:
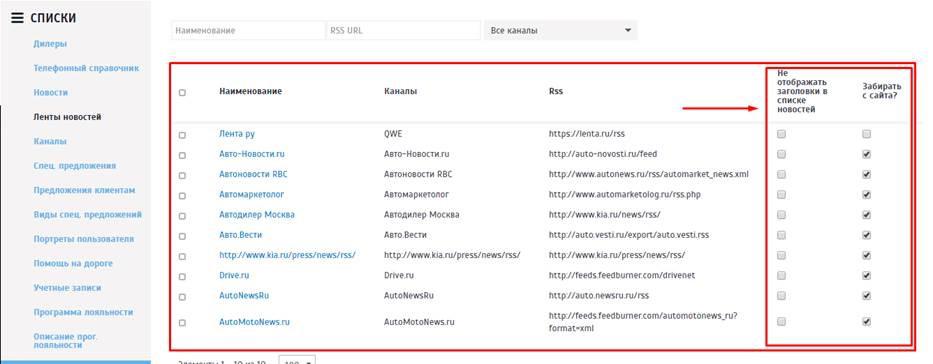
2. Возможность редактировать ранее созданную ленту:
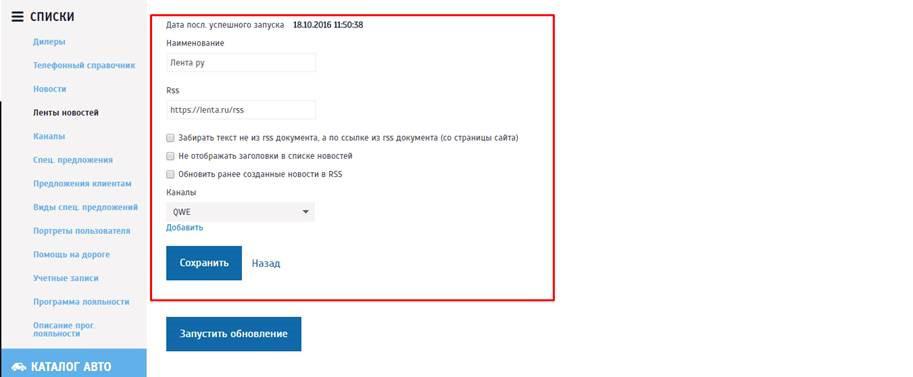
3. Возможность запустить обновление данной ленты вручную, в любой момент времени:
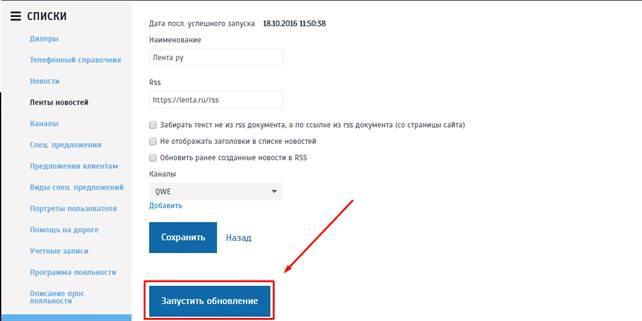
Как встроить ролик из YouTube в новость/спецпредложение/персональное предложение/etc.
Вот как встроить ролик:
- Откройте YouTube на компьютере и перейдите на страницу нужного видео.
- Нажмите кнопку Поделиться
под роликом.
- Перейдите на вкладку Embed.
- Скопируйте код (при необходимости можно развернуть вкладку "Дополнительно" и установить кастомные размеры плеера и другие настройки, после чего скопировать видео).
- Вставьте код в новость / спецпредложение / персональное предложение и при необходимости дополните её текстом, картинками и другим контентом
- Нажмите Сохранить
Настройка тайм-слотов (временных интервалов) для записи на услуги Дилера
Настраивать тайм-слоты (временные интервалы) для записи на услуги дилера (Тест-драйв, ТО и Сервис) можно для каждого ДЦ отдельно. Настройка производится в Панели управления.
Для настройки необходимо следующее:
1. Авторизуйтесь в Панели управления
2. В левом меню ПУ выберите ДЦ, для которого будете настраивать тайм-слоты (интервалы). После выбора ДЦ перейдите в раздел Списки -> Атрибуты
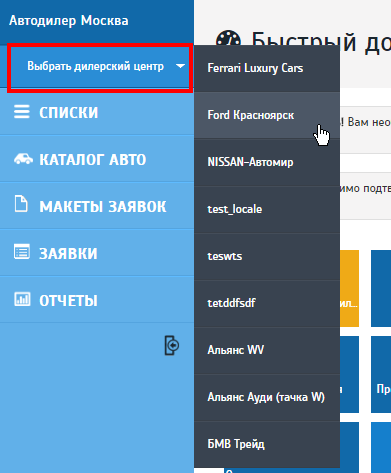 _____
_____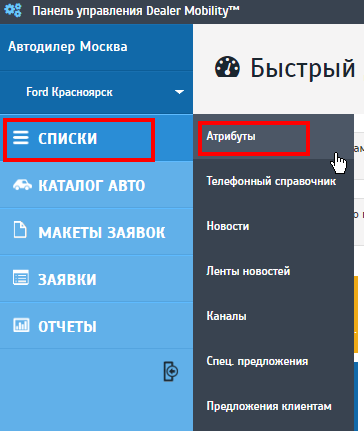
3. На открывшейся странице перейдите к разделу настройки интервалов для записи на услуги.
Интервалы можно настраивать для следующих видов услуг:
- Запись на Сервис
- Запись на ТО
- Запись на Тест-драйв.
4. Для каждой услуги можно настроить:
- Интервал записи - укажите интервал записи в минутах (по умолчанию 30 минут), на который будет разбиваться рабочее время дилера (для записи на Тест-драйв) или рабочее время сервиса (для записи на ТО и Сервис).
Настроенные интервалы записи будут отображаться в МП при записи на услуги.
Если последний интервал окажется меньше, чем заданный, то он будет отображаться в МП укороченным (Например, интервал - 4 часа, время работы с 10 до 20, в МП будет отображаться следующие интервалы: 10:00-14:00, 14:00-18:00, 18:00-20:00).
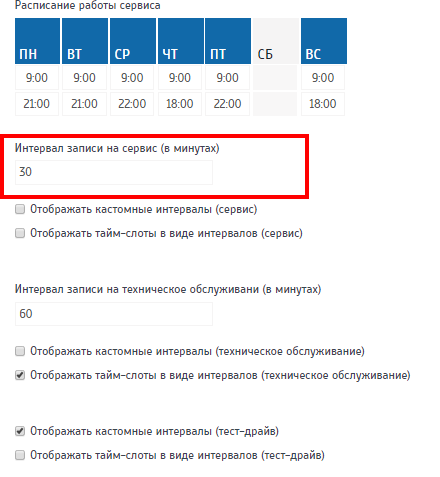
Пример как эта настройка будет выглядеть в приложении: 
- Отображать кастомные интервалы - при включении данной настройки игнорируется указанный интервал и используются в МП кастомные интервалы (для разных подписок они настраиваются отдельно, например, 10:00-13:00, 14:00-16:00, 18:00-21:00).
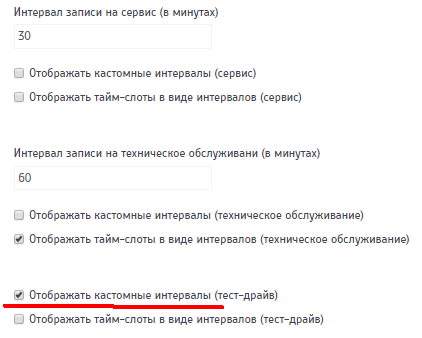
- Отображать тайм-слоты в виде интервалов - при включении данной настройки в МП тайм-слоты для записи будут отображаться в виде интервала - начало и конец времени (например, 9:00-10:00, 10:00-11:00, 11:00-12:00 и т.д.).
По умолчанию данная настройка отключена и тайм-слоты в МП в этом случае будут отображаться по старой логике - только начало интервала (т.е. 9:00, 10:00, 11:00, 12:00 и т.д.).
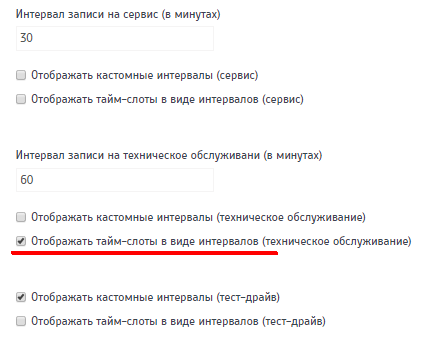
Пример как будут выглядеть интервалы в приложении (+ пример кастомных тайм-слотов):
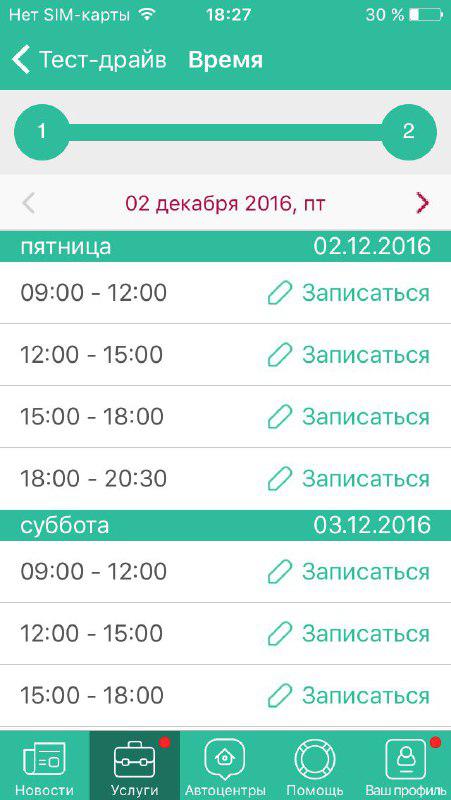
Сервис поддержки клиентов работает на платформе UserEcho